Як застосувати умовне форматування на робочих аркушах / книгах?
Наприклад, ви хочете застосувати умовне форматування на основі значень з іншої книги, як показано на знімку екрана, чи маєте ви ідею легко його архівувати в Excel? Ця стаття пропонує два рішення для вас.
- Застосовуйте умовне форматування на аркушах / книгах із посилальними значеннями
- Застосуйте умовне форматування до аркушів/книг за допомогою Kutools для Excel

Застосовуйте умовне форматування на аркушах / книгах із посилальними значеннями
Цей метод посилатиме значення з іншої книги на поточний аркуш, а потім застосовуватиме умовне форматування до діапазону на поточному аркуші. Будь ласка, виконайте наступне:
1. Відкрийте обидві книги, до яких ви застосуєте умовне форматування, виберіть порожню комірку, до якої ви будете посилатись значення з іншої книги, говорить Cell G2, введіть формулу = '[Мій список.xlsx] Аркуш1'! A2 , а потім перетягніть ручку автозаповнення до потрібного діапазону. Дивіться знімок екрана:

Примітка: У формулі My List.xlsx - це назва книги з розширенням, з якої ви будете посилатись на значення, Sheet1 - це назва робочого аркуша, з якого ви будете посилатися на значення, а A2 - перша комірка діапазону, з якого ви будете посилатися.
2. Виберіть діапазон, до якого ви застосуєте умовне форматування, та натисніть Головна > Умовне форматування > Нове правило.

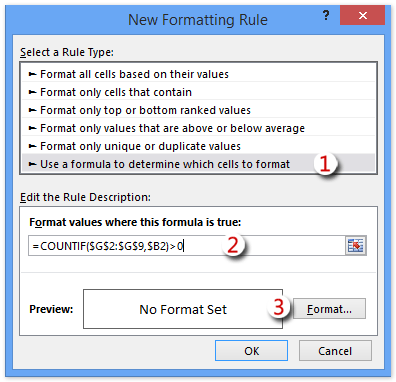
3. У діалоговому вікні "Нове правило форматування", що відкривається, виконайте наступне:
(1) В Виберіть тип правила натисніть, щоб виділити За допомогою формули визначте, які клітинки потрібно форматувати варіант;
(2) В Форматувати значення, де ця формула відповідає дійсності введіть формулу = COUNTIF ($ H $ 2: $ H $ 11, $ B2)> 0 ($ H $ 2: $ H $ 11 - це діапазон, який ви згадали з іншої книги на кроці 1, $ B2 - це перша комірка діапазону, до якого ви застосуєте умовне форматування);
(3) Клацніть на сформований кнопки.
4. У спливаючому діалоговому вікні Форматування клітинок, будь-ласка, вкажіть потрібний формат і натисніть на OK кнопки.
У нашому випадку ми вибираємо колір заливки під Заповнювати вкладку. Дивіться знімок екрана:

5. Натисніть OK у діалоговому вікні Нове правило форматування.
І тоді ви побачите, що вказаний діапазон умовно відформатований на основі значень з іншої книги. Дивіться знімок екрана:

Застосуйте умовне форматування до аркушів/книг за допомогою Kutools для Excel
Цей метод представить Kutools для Excel Виберіть однакові та різні клітини утиліта, яка легко застосовує умовне форматування на робочих аркушах або книгах, як легко.
Kutools для Excel - Містить понад 300 основних інструментів для Excel. Насолоджуйтесь повнофункціональною 30-денною БЕЗКОШТОВНОЮ пробною версією без кредитної картки! Скачати зараз!
1. Відкрийте обидві книги, до яких ви застосовуватимете умовне форматування, і натисніть Кутулс > Select > Виберіть однакові та різні клітини. Дивіться знімок екрана:

2. У діалоговому вікні Порівняння діапазонів, будь ласка, зробіть наступне:
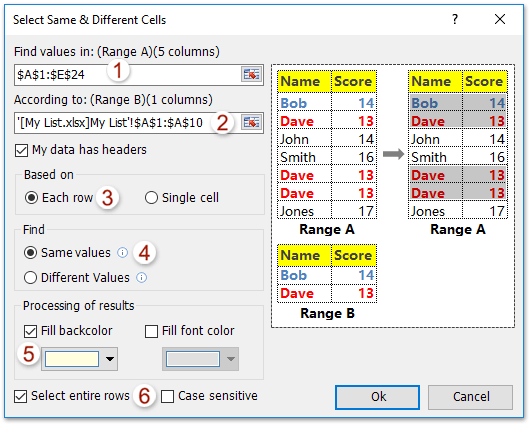
(1) У Знайти значення в виберіть стовпець на поточному аркуші, до якого ви застосуєте умовне форматування;
(2) У За оцінками виберіть стовпець, до якого ви застосуєте умовне форматування, на основі іншого аркуша чи книги (Порада: Якщо ви не можете вибрати стовпець з іншої книги, що відкривається, ви можете безпосередньо ввести адресу діапазону, наприклад '[Мій список.xlsx] Аркуш1'! $ A $ 1: $ A $ 10.
(3) У На основі розділ перевірити Кожен ряд варіант;
(4) У знайти розділ перевірити Ті самі цінності варіант;
(5) У Обробка результатів розділ перевірити Заливка кольором і вкажіть колір заливки знизу в розкривному списку.
(6) Перевірте Виділіть цілі рядки варіант, як вам потрібно.
(7) Натисніть Ok
примітки: Якщо обидва вибрані вами діапазони містять однакові заголовки, перевірте Мої дані мають заголовки варіант.
3. А потім виходить діалогове вікно і показує, скільки рядків було вибрано, просто клацніть на OK , щоб закрити його.

Наразі діапазон на поточному аркуші був умовно відформатований на основі значень з іншого аркуша / книги. Дивіться знімок екрана:

Kutools для Excel - Доповніть Excel понад 300 основними інструментами. Насолоджуйтесь повнофункціональною 30-денною БЕЗКОШТОВНОЮ пробною версією без кредитної картки! Get It Now
Демонстрація: застосуйте умовне форматування на робочих аркушах / книгах
Вкладка Office - перегляд, редагування та керування документами у Word/Excel/PowerPoint із вкладками
Вкладка Office дозволяє користувачам Microsoft Office переглядати та редагувати кілька файлів (документи Word, книги, презентації тощо) в одному вікні із вкладками, вводячи користувальницький інтерфейс із вкладками - як це бачимо у веб-браузерах, таких як Internet Explorer® 8, Firefox та Google Chrome. Перейдіть до Завантажити

Статті по темі:
Найкращі інструменти продуктивності офісу
Покращуйте свої навички Excel за допомогою Kutools для Excel і відчуйте ефективність, як ніколи раніше. Kutools для Excel пропонує понад 300 додаткових функцій для підвищення продуктивності та економії часу. Натисніть тут, щоб отримати функцію, яка вам найбільше потрібна...

Вкладка Office Передає інтерфейс із вкладками в Office і значно полегшує вашу роботу
- Увімкніть редагування та читання на вкладках у Word, Excel, PowerPoint, Publisher, Access, Visio та Project.
- Відкривайте та створюйте кілька документів на нових вкладках того самого вікна, а не в нових вікнах.
- Збільшує вашу продуктивність на 50% та зменшує сотні клацань миші для вас щодня!
