Як знайти найранішу або найпізнішу дату за критеріями в Excel?
Скажімо, у вас є два стовпці даних, в котрі стовпець A містить товари, у стовпці B є дата, і тепер ви хочете знайти саму ранній або найпізніший термін на основі критеріїв у стовпці A, як показано на наступному знімку екрана. Як ви могли швидко вирішити цю проблему в Excel?

Знайдіть найранішу / останню дату на основі критеріїв із формулами
Знайдіть найранішу/найпізнішу дату на основі критеріїв за допомогою Kutools для Excel
Знайдіть найранішу / останню дату на основі критеріїв із формулами
У Excel наступні формули масиву можуть допомогти вам повернути найстарішу або найпізнішу дату з критеріями, будь-ласка, виконайте такі дії:
Щоб отримати найранішу дату на основі критеріїв:
1. Введіть цю формулу: =MIN(IF($A$2:$A$16="Вкладка Office",$B$2:$B$16)) у порожню клітинку, де потрібно отримати результат, а потім натисніть Ctrl + Shift + Enter ключі разом, щоб повернути найдавнішу дату на основі критеріїв – вкладка Office у стовпці A, і ви отримаєте 5-значне число. Перегляньте знімок екрана:
Tips : У цій формулі: A2: A16 - діапазон даних містить критерії, на основі яких ви бачите, “Вкладка Office”- це критерії, якими ви користуєтесь, та B2: B16 включає дату, яку ви хочете повернути.

2. Потім вам слід перетворити 5-значне число у формат дати, клацніть Головна, Перейдіть до Генеруватиl випадаюче меню, щоб вибрати Коротке побачення формат , і відображено найранішу дату на основі вкладки Office, див. знімок екрана:

Примітка:
Щоб отримати останню дату з критеріями, ви можете застосувати цю формулу масиву: =MAX(IF($A$2:$A$16="Вкладка Office",$B$2:$B$16)), і не забудьте натиснути Ctrl + Shift + Enter клавіші разом, щоб отримати правильний результат.
Знайдіть найранішу/найпізнішу дату на основі критеріїв за допомогою Kutools для Excel
Kutools для ExcelАвтора Розширені комбіновані ряди Ця функція може допомогти вам отримати найранішу або останню дату кожного елемента в колонці A без будь-яких формул.
| Kutools для Excel : з більш ніж 300 зручними надбудовами Excel, які можна спробувати без обмежень протягом 60 днів. |
Якщо ви встановили Kutools для Excel, будь ласка, виконайте наступне:
1. Якщо ви хочете зберегти вихідні дані, ви можете скопіювати та вставити дані в інший діапазон, а потім вибрати вставлений діапазон, який ви хочете використовувати.
2. Потім натисніть Кутулс > зміст > Розширені комбіновані ряди, див. скріншот:

3, в Об'єднати рядки на основі стовпця діалоговому вікні, клацніть назву стовпця, на основі якого потрібно отримати дату, а потім натисніть Первинний ключ варіант, див. скріншот:

4. Потім клацніть стовпець із датою, для якої потрібно повернути останню або найранішу дату, та виберіть Обчислювати > Макс. / Хв, (виберіть Макс щоб отримати останню дату і Мін щоб повернути найдавнішу дату), див. знімок екрана:
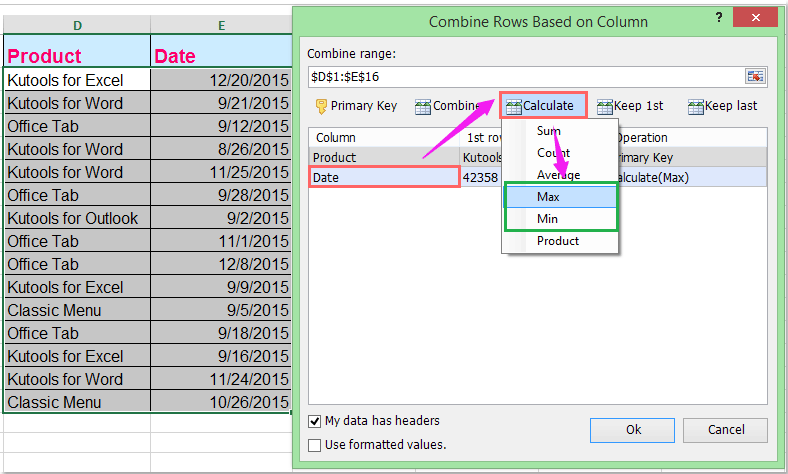
Tips : Якщо ви перевірите Мої дані мають заголовки, ваш заголовок у діапазоні даних буде ігноруватися автоматично, щоб отримати правильний формат дати, зніміть прапорець Використовуйте відформатовані значення варіант.
5. Потім натисніть Ok , найновіша або найдавніша база дат для кожного елемента була повернута наступним чином:
 |
 |
 |
Натисніть, щоб завантажити та безкоштовну пробну версію Kutools для Excel зараз!
Демо: знайдіть найранішу/найпізнішу дату на основі критеріїв за допомогою Kutools для Excel
Kutools для Excel: з більш ніж 200 зручними надбудовами Excel, спробуйте безкоштовно без обмежень протягом 60 днів. Завантажте та безкоштовно пробну версію зараз!
Найкращі інструменти продуктивності офісу
Покращуйте свої навички Excel за допомогою Kutools для Excel і відчуйте ефективність, як ніколи раніше. Kutools для Excel пропонує понад 300 додаткових функцій для підвищення продуктивності та економії часу. Натисніть тут, щоб отримати функцію, яка вам найбільше потрібна...

Вкладка Office Передає інтерфейс із вкладками в Office і значно полегшує вашу роботу
- Увімкніть редагування та читання на вкладках у Word, Excel, PowerPoint, Publisher, Access, Visio та Project.
- Відкривайте та створюйте кілька документів на нових вкладках того самого вікна, а не в нових вікнах.
- Збільшує вашу продуктивність на 50% та зменшує сотні клацань миші для вас щодня!

