Як скопіювати та вставити об’єднані комірки в окремі комірки в Excel?

Зазвичай, коли ви копіюєте об’єднані комірки та вставляєте їх в інші комірки, об’єднані комірки будуть вставлені безпосередньо. Але ви хочете вставити об’єднані комірки в окремі комірки, як показано на наведеному нижче знімку екрана, щоб ви могли обробляти дані за необхідності. У цій статті я розповім про те, як скопіювати та вставити об’єднані клітинки в окремі комірки.
Скопіюйте та вставте об’єднані комірки в одиничні комірки за допомогою опції Вставити
Скопіюйте та вставте кілька об’єднаних клітинок в окремі клітинки за допомогою Kutools для Excel
Скопіюйте та вставте об’єднані комірки в одиничні комірки за допомогою опції Вставити
З Паста в Excel, ви можете швидко скопіювати та вставити об'єднані дані в окремі комірки, будь-ласка, виконайте такі дії:
1. Виберіть і натисніть Ctrl + C скопіювати об’єднані комірки, які потрібно вставити, в інші одинарні комірки.
2. Потім натисніть Ctrl + V щоб вставити об’єднані комірки в клітинку та клацніть маленький значок праворуч внизу вставленого діапазону, щоб вибрати третій значок Формули та форматування чисел, див. скріншот:

3. А вставлені об’єднані комірки об’єднали в одиниці, див. Знімок екрана:

Скопіюйте та вставте кілька об’єднаних клітинок в окремі клітинки за допомогою Kutools для Excel
Excel не підтримує копіювання декількох діапазонів одночасно, але, з Kutools для ExcelАвтора Діапазони копіювання функцію, ви можете негайно скопіювати кілька вибраних об’єднаних комірок в окремі комірки.
| Kutools для Excel : з більш ніж 300 зручними надбудовами Excel, які можна спробувати без обмежень протягом 30 днів. |
після установки Kutools для Excel, будь ласка, виконайте наступне:
1. Тримайте Ctrl , щоб вибрати кілька об’єднаних комірок, які потрібно скопіювати.
2. Потім натисніть Кутулс > Діапазони копіювання, див. скріншот:
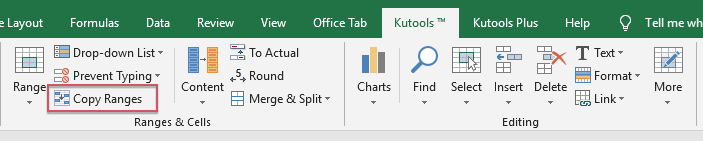
3, в Скопіюйте кілька діапазонів діалогове вікно, виберіть Формули та формати чисел під Вставити спеціально, обидва перевіряють Включаючи висоту рядка or Включаючи ширину стовпця якщо ви хочете зберегти висоту рядка та ширину стовпця вихідних комірок, див. знімок екрана:

4. А потім клацніть Ok , і з'явиться підказка з нагадуванням про вибір клітинки для отримання результату, див. знімок екрана:

5. Потім натисніть OK, а вибрані об’єднані комірки були вставлені в окремі комірки, як вам потрібно.
Завантажте та безкоштовну пробну версію Kutools для Excel зараз!
Демо: копіюйте та вставляйте об’єднані клітинки в окремі клітинки за допомогою Kutools для Excel
Найкращі інструменти продуктивності офісу
Покращуйте свої навички Excel за допомогою Kutools для Excel і відчуйте ефективність, як ніколи раніше. Kutools для Excel пропонує понад 300 додаткових функцій для підвищення продуктивності та економії часу. Натисніть тут, щоб отримати функцію, яка вам найбільше потрібна...

Вкладка Office Передає інтерфейс із вкладками в Office і значно полегшує вашу роботу
- Увімкніть редагування та читання на вкладках у Word, Excel, PowerPoint, Publisher, Access, Visio та Project.
- Відкривайте та створюйте кілька документів на нових вкладках того самого вікна, а не в нових вікнах.
- Збільшує вашу продуктивність на 50% та зменшує сотні клацань миші для вас щодня!
