Як легко скопіювати та вставити діапазон або діаграму як зображення в Excel?
У деяких випадках потрібно скопіювати та вставити діапазон або позначку як зображення, щоб він міг лише відображати дані, але не міг редагуватися. У цьому підручнику я розповім вам способи, як легко скопіювати та вставити діапазон або позначку як зображення в Excel.

Скопіюйте та вставте діапазон або діаграму як зображення за допомогою Kutools для Excel ![]()
Експортуйте всі діаграми як gif/tif/jpeg/png за допомогою Kutools для Excel ![]()
Експортуйте діапазон як зображення за допомогою Kutools для Excel ![]()
 Скопіюйте та вставте діапазон або діаграму як зображення за допомогою функції Копіювати як зображення
Скопіюйте та вставте діапазон або діаграму як зображення за допомогою функції Копіювати як зображення
В Excel ви можете скористатися функцією Копіювати як зображення, щоб швидко скопіювати та вставити діапазон або діаграму.
1. Виберіть діапазон або діаграму, яку потрібно скопіювати та вставити як зображення, а потім натисніть Головна > Скопіювати > Копіювати як зображення. Дивіться знімок екрана:

2. На відкритті Копіювати малюнок діалоговому вікні, вкажіть параметри відповідно до ваших потреб і натисніть на OK кнопки.

3. Виберіть місце для вставки картинки та натисніть Ctrl + V щоб вставити малюнок.

Примітка: Цей метод не працює в Excel 2007.
 Скопіюйте та вставте діапазон або діаграму як зображення за допомогою Kutools для Excel
Скопіюйте та вставте діапазон або діаграму як зображення за допомогою Kutools для Excel
Якщо у вас є Kutools для Excel, Ви можете зберегти діапазон або діаграму як автоматичний введення тексту, а потім в будь-який час, якщо потрібно, вставити діапазон або діаграму як зображення.
| Kutools для Excel, з більш ніж 300 зручні функції, полегшує вам роботу. |
1. клацання Кутулс > Insert > Бібліотека ресурсів. Дивіться знімок екрана:

2. Бібліотека ресурсів спливає і вибирає діапазон, який потрібно додати до Бібліотеки ресурсів, а потім клацніть  . Дивіться знімок екрана:
. Дивіться знімок екрана:
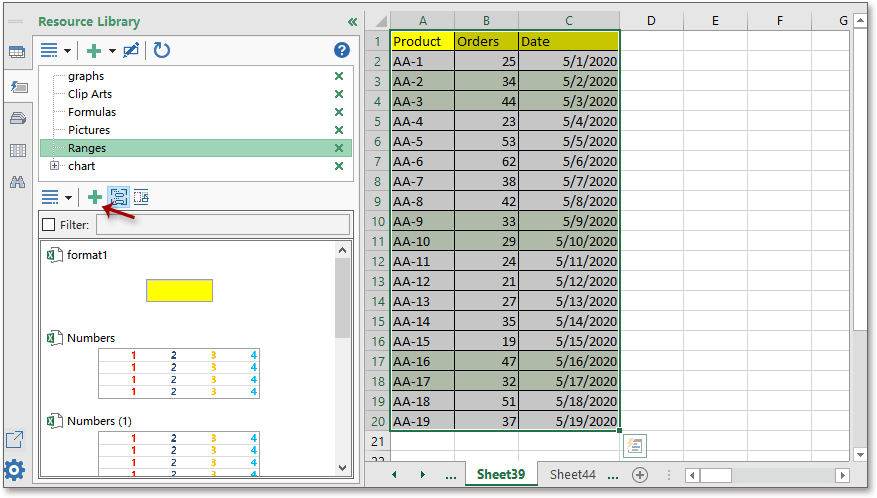
3. Потім вкажіть назву цього нового елемента, а потім виберіть групу, до якої ви хочете додати. Дивіться знімок екрана:

4. клацання додавати закінчувати.
Коли вам потрібно вставити цей діапазон як зображення, просто потрібно вибрати клітинку, в якій знаходиться зображення, а потім увімкнути Бібліотека ресурсів і знайдіть діапазон, клацніть поруч із діапазоном і натисніть Вставте як > Зображення (EMF).

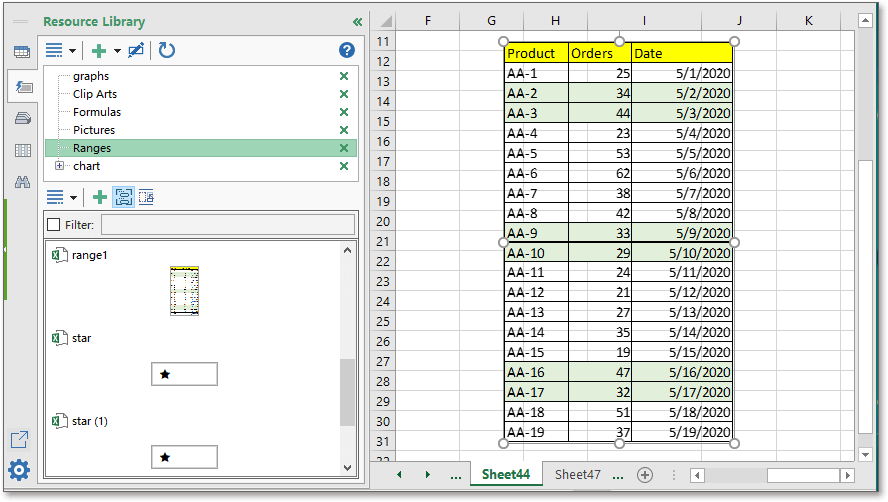
 Експортуйте всі діаграми як gif/tif/jpeg/png за допомогою Kutools для Excel
Експортуйте всі діаграми як gif/tif/jpeg/png за допомогою Kutools для Excel
Якщо у вас є Kutools для Excel, Ви також можете експортувати всі діаграми книги як зображення у форматі gif, tif, png або jpeg у вказану папку.
після безкоштовна установка Kutools для Excel, виконайте наведені нижче дії.
1. Увімкніть книгу, в яку ви хочете експортувати діаграми, і натисніть Kutools Plus > Імпорт-експорт > Експорт графіки. Дивіться знімок екрана:

2. У спливаючому діалоговому вікні
1) Виберіть тип графіки, з якої потрібно експортувати типи випадаючий список;
2) Потім виберіть каталог, щоб викласти графіку;
3) Виберіть потрібний формат зображення Формат експорту випадаючий список.
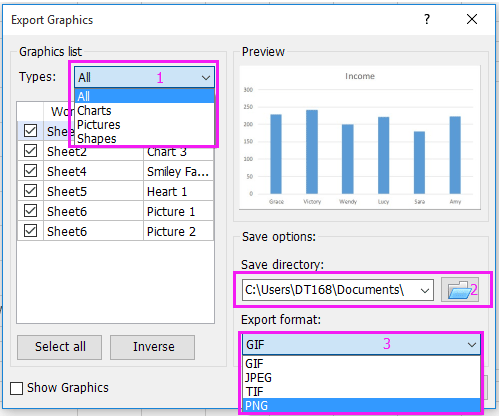
3. Натисніть Ok кнопку. Вискакує діалогове вікно, щоб повідомити, скільки зображень було успішно експортовано.

4. клацання OK щоб закрити його та перейдіть до вказаного каталогу, щоб переглянути експортовані фотографії.
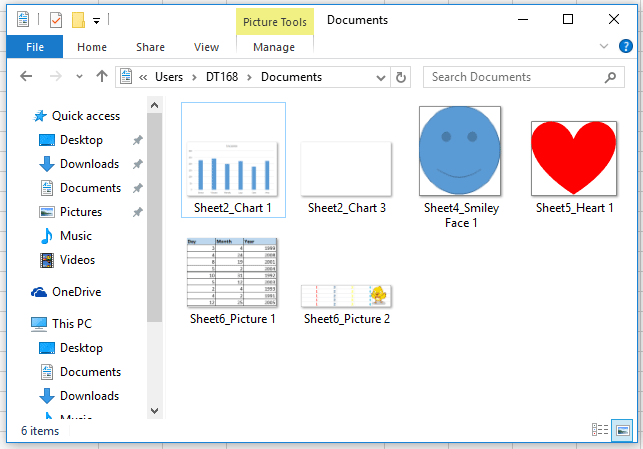
 Експортуйте діапазон як зображення за допомогою Kutools для Excel
Експортуйте діапазон як зображення за допомогою Kutools для Excel
з Kutools для Excel, Ви можете використовувати Діапазон експорту як графічний утиліта для експорту діапазону як зображення png / tif / jpeg / gif.
після безкоштовна установка Kutools для Excel, виконайте наведені нижче дії.
1. Виберіть діапазон, який потрібно експортувати як зображення, та натисніть Kutools Plus > Імпорт-експорт > Діапазон експорту як графічний. Дивіться знімок екрана:
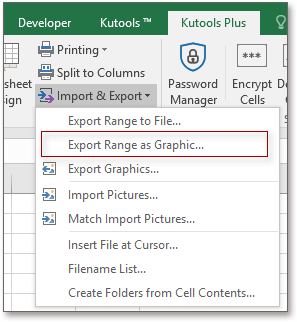
2 В Діапазон експорту як графічний діалоговому вікні, виберіть потрібний каталог збереження, а потім виберіть потрібний формат зображення з Формат експорту випадаючий список.
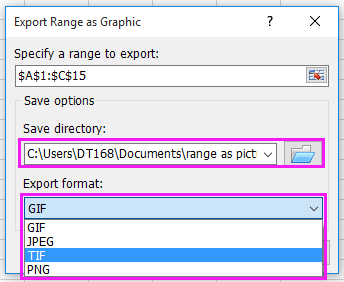
3. клацання Ok, а ще одне діалогове вікно вискакує для іменування діапазону, за замовчуванням воно називається на основі посилання на діапазон.
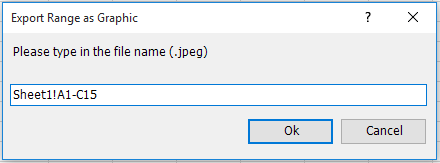
4. клацання Ok, і з’явиться діалогове вікно, щоб нагадати, що діапазон успішно експортований, просто закрийте його. І ви можете зайти в каталог, щоб знайти зображення діапазону.

Вас можуть зацікавити:
- Як зберегти кожен аркуш книги як окремий PDF у програмі Excel?
- Як зберегти фігури лише як зображення (jpg / gif / tif / png) у Excel?
- Як розфарбувати повторювані значення або повторювані рядки в Excel?
Найкращі інструменти продуктивності офісу
Покращуйте свої навички Excel за допомогою Kutools для Excel і відчуйте ефективність, як ніколи раніше. Kutools для Excel пропонує понад 300 додаткових функцій для підвищення продуктивності та економії часу. Натисніть тут, щоб отримати функцію, яка вам найбільше потрібна...

Вкладка Office Передає інтерфейс із вкладками в Office і значно полегшує вашу роботу
- Увімкніть редагування та читання на вкладках у Word, Excel, PowerPoint, Publisher, Access, Visio та Project.
- Відкривайте та створюйте кілька документів на нових вкладках того самого вікна, а не в нових вікнах.
- Збільшує вашу продуктивність на 50% та зменшує сотні клацань миші для вас щодня!
