Як знайти максимальне або мінімальне значення для кожного дня в діапазоні Excel?
Наприклад, в Excel у вас є ряд даних, як показано на знімку екрана, і тепер ви хочете знайти максимальне або мінімальне значення для кожного дня в цьому діапазоні, як ви можете швидко це вирішити? Тепер я представляю трюки, щоб швидко та легко впоратися з ними в Excel.

Отримайте максимальне / мінімальне значення для кожного дня за допомогою формули
Виберіть максимальне/мінімальне значення для кожного дня за допомогою Kutools для Excel
 Отримайте максимальне / мінімальне значення для кожного дня за допомогою формули
Отримайте максимальне / мінімальне значення для кожного дня за допомогою формули
В Excel формула = MAX (діапазон) or = MIN (діапазон) може допомогти вам отримати максимальне або мінімальне значення в діапазоні.
Щоб виділити порожню комірку під стовпцем першого дня, наприклад, клітинку B6, і введіть цю формулу = МАКС (B2: B5) в неї та натисніть Що натомість? Створіть віртуальну версію себе у ключ, тоді ви отримаєте максимальне значення першого дня. Потім перетягніть маркер автозаповнення праворуч, щоб заповнити цю формулу до потрібних клітинок, тепер ви отримуєте всі максимальні значення кожного дня. Дивіться знімок екрана:
 |
 |
Примітка: Щоб розрахувати мінімальні значення кожного дня, застосуйте цю формулу = MIN (B2: B5) у комірку B6 і перетягніть її ручку заповнення прямо до комірок, як вам потрібно.
 Знайдіть і визначте максимальне/мінімальне значення для кожного дня за допомогою Kutools для Excel
Знайдіть і визначте максимальне/мінімальне значення для кожного дня за допомогою Kutools для Excel
Однак, використовуючи вищеописаний метод формули, ви не можете визначити, де є максимальне значення кожного дня. Будьте розслаблені Kutools для ExcelАвтора Виберіть Клітини з максимальним і мінімальним значенням Утиліта може допомогти вам знайти та вибрати максимальне або мінімальне значення в кожному стовпці або кожному рядку.
після безкоштовна установка Kutools для Excel, виконайте наведені нижче дії.
1. Виберіть усі дані, з яких ви хочете дізнатися максимальне або мінімальне значення, та натисніть Кутулс > Select > Виберіть Клітини з максимальним і мінімальним значенням. Дивіться знімок екрана:
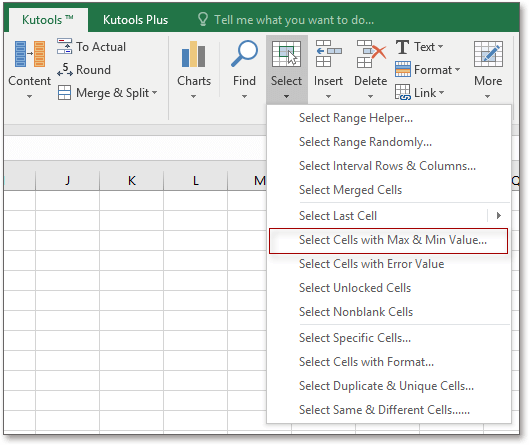
2. У діалоговому вікні видалення виконайте дії, описані нижче.
 |
1) Виберіть тип комірок, для якого потрібно знайти максимальне або мінімальне значення в полі Заглядати списку, ви можете знайти максимальне значення як у клітинках формули, так і у значеннях, або лише клітинки формули, або лише комірки значення; 2) Вкажіть, щоб дізнатися мінімальне значення або максимальне значення в До розділ; 3) Якщо ви хочете знайти максимальне значення на основі кожного стовпця, поставте галочку Ціла колонка in База розділ; 4) Щоб дізнатись усі максимальні значення, перевірте Усі клітини у розділі «Вибір», якщо вам просто потрібно знайти перше значення, що з’являється, поставте галочку Тільки перша комірка. |
3. клацання Ok, і з’явиться діалогове вікно, щоб повідомити вам кількість вибраної комірки, просто натисніть OK щоб закрити його. Тепер усі максимальні значення в кожному стовпці виявлено та вибрано. Дивіться скріншоти:
 |
 |
Відносні статті:
- Як знайти найбільше від’ємне значення (менше 0) в Excel?
- Як знайти найменше додатне значення (більше 0) в Excel?
Найкращі інструменти продуктивності офісу
Покращуйте свої навички Excel за допомогою Kutools для Excel і відчуйте ефективність, як ніколи раніше. Kutools для Excel пропонує понад 300 додаткових функцій для підвищення продуктивності та економії часу. Натисніть тут, щоб отримати функцію, яка вам найбільше потрібна...

Вкладка Office Передає інтерфейс із вкладками в Office і значно полегшує вашу роботу
- Увімкніть редагування та читання на вкладках у Word, Excel, PowerPoint, Publisher, Access, Visio та Project.
- Відкривайте та створюйте кілька документів на нових вкладках того самого вікна, а не в нових вікнах.
- Збільшує вашу продуктивність на 50% та зменшує сотні клацань миші для вас щодня!
