Як зберегти часто використовуваний список і використовувати його повторно для подальшої роботи в Excel?
Припустимо, що у вас є часто використовуваний список імен, що ви можете легко вставити цей список на будь-який аркуш у будь-який час, не вставляючи їх вручну знову і знову? Ось прості способи збереження часто використовуваного списку та повторного його використання в майбутній роботі в Excel.
Збережіть список і повторно використовуйте його за допомогою функції Редагування користувацького списку
Легко зберігайте список і використовуйте його повторно за допомогою дивовижного інструменту
Збережіть список і повторно використовуйте його за допомогою функції Редагування користувацького списку
Ви можете використовувати Редагувати спеціальний список функція для збереження часто використовуваного списку для наступного використання. Будь ласка, виконайте наступне.
1. Виберіть список, а потім натисніть філе > Опції.
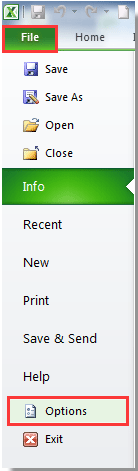
2 В Параметри Excel діалогове вікно натисніть кнопку Advanced на лівій панелі прокрутіть вниз до Загальне , а потім клацніть на Редагувати власні списки кнопку. Дивіться знімок екрана:
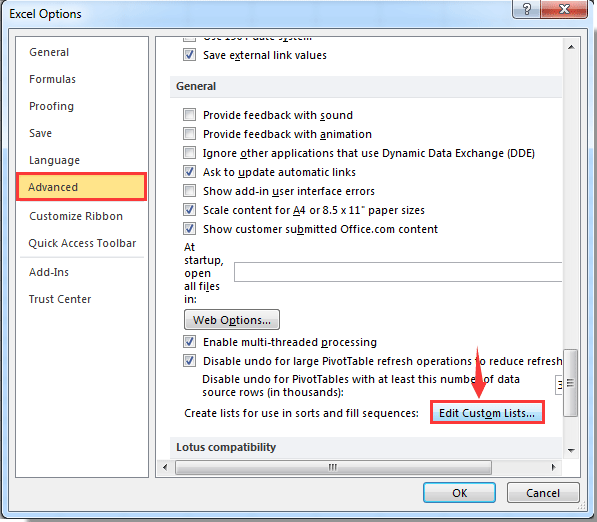
3 В Спеціальні списки у діалоговому вікні натисніть Імпортувати , щоб додати значення списку до Користувальницькі списки , а потім клацніть на OK кнопки.

4. Коли він повернеться до Параметри Excel у діалоговому вікні натисніть OK кнопки.
5. Для використання цього списку просто введіть перше значення списку в комірці, а потім перетягніть маркер заповнення до стовпця, щоб заповнити список.

Збережіть список і повторно використовуйте його за допомогою дивовижного інструменту
Команда Бібліотека ресурсів особливість Kutools для Excel може допомогти легко зберегти часто використовуваний список як автоматичний запис тексту, а потім використати його в будь-який час, коли вам потрібно. Будь ласка, наступним чином
Якщо ви хочете отримати безкоштовну пробну версію (30 днів) цієї програми, натисніть, щоб завантажити, а потім перейдіть до застосування операції, як описано вище.
При першій установці Kutools для Excel, панель навігації буде відкрита і розташована в лівій частині Excel за замовчуванням.
1. Перемістіть на Бібліотека ресурсів натиснувши на Бібліотека ресурсів button  в навігація панель
в навігація панель

Збережіть часто використовуваний список як автоматичний текст:
 кнопка;
кнопка;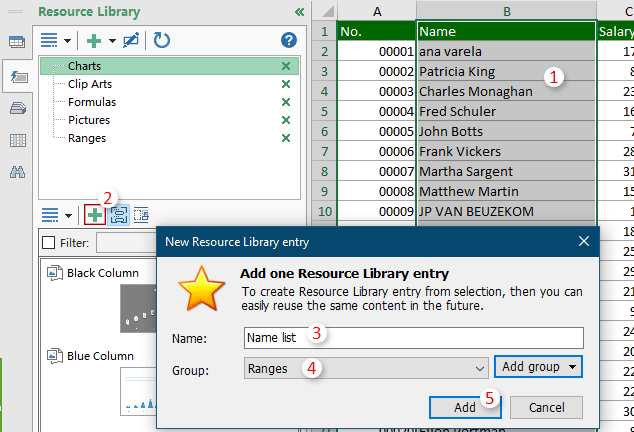
Легко використовуйте список для подальшої роботи за допомогою декількох клацань:
Тоді список із форматуванням комірок буде вставлений у стовпець відразу ж, починаючи з вибраної комірки.
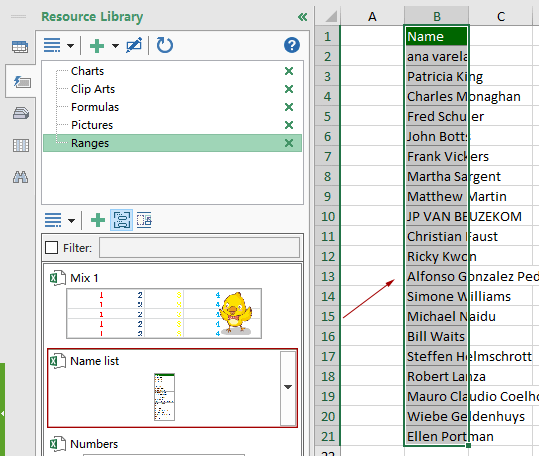
Натисніть, щоб дізнатися більше про цю функцію.
Якщо ви хочете отримати безкоштовну пробну версію (30 днів) цієї програми, натисніть, щоб завантажити, а потім перейдіть до застосування операції, як описано вище.
Статті по темі:
- Як створити багаторазову формулу в Excel?
- Як створити та вставити запис автоматичного тексту в Excel?
Найкращі інструменти продуктивності офісу
Покращуйте свої навички Excel за допомогою Kutools для Excel і відчуйте ефективність, як ніколи раніше. Kutools для Excel пропонує понад 300 додаткових функцій для підвищення продуктивності та економії часу. Натисніть тут, щоб отримати функцію, яка вам найбільше потрібна...

Вкладка Office Передає інтерфейс із вкладками в Office і значно полегшує вашу роботу
- Увімкніть редагування та читання на вкладках у Word, Excel, PowerPoint, Publisher, Access, Visio та Project.
- Відкривайте та створюйте кілька документів на нових вкладках того самого вікна, а не в нових вікнах.
- Збільшує вашу продуктивність на 50% та зменшує сотні клацань миші для вас щодня!
