Як підсумувати дані за днем тижня / місяцем / кварталом / роком у Excel?
Скажімо, вам потрібно розрахувати щомісячні підсумки на основі усіх замовлень на придбання, що відбулися в минулому році. Порівнюючи нудне підсумовування кожного щомісячного підсумку за допомогою формул, є кілька хитрощів, які допоможуть вам легко масово підсумовувати дані за днем тижня, місяцем, кварталом чи роками в Excel.
- Сумуйте дані за місяцем / кварталом / роком за допомогою зведеної таблиці
- Сумуйте дані за днями тижня/місяцями/ріками за допомогою Kutools для Excel
Сумуйте дані за місяцем / кварталом / роком за допомогою зведеної таблиці
Цей метод говорить про підсумовування даних за місяцями, кварталами або роками за допомогою зведеної таблиці в Excel. Детальні кроки дивіться наступним чином:
1. Виберіть вихідні дані, які ви підсумуєте за місяцем / кварталом / роком, та натисніть Insert > PivotTable (Або Insert > PivotTable > PivotTable). Дивіться знімок екрана:
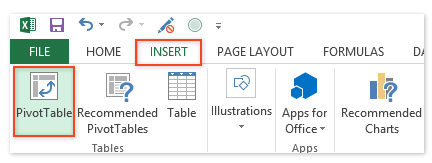

2. У діалоговому вікні Створення зведеної таблиці вкажіть місце, куди буде розміщена створена зведена таблиця, і натисніть OK кнопку. Дивіться знімок екрана вище:
3. Тепер праворуч від аркуша відкривається область Поля зведеної таблиці, перетягніть поле Дата (поле, за яким ви підсумуєте) до ряди і перетягніть поле Сума (поле, яке ви підсумуєте) Цінності розділ. Дивіться знімок екрана нижче:
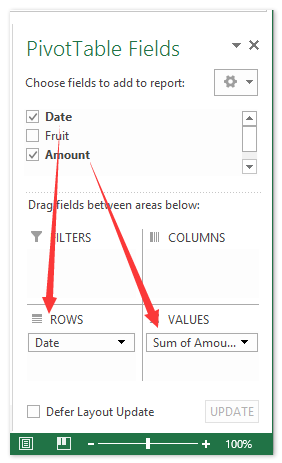
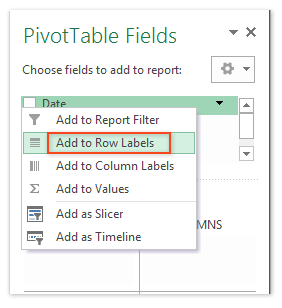
примітки: Окрім перетягування, ви також можете клацнути правою кнопкою миші поле Дата та вибрати Додати до міток рядків з меню правої кнопки миші, клацніть правою кнопкою миші поле Сума та виберіть Додати до цінностей з меню, що клацне правою кнопкою миші. Дивіться знімок екрана вище:
4. Тепер перейдіть до зведеної таблиці, клацніть правою кнопкою миші будь-яку дату в Етикетки рядків і виберіть Group з меню, що клацне правою кнопкою миші. Дивіться знімок екрана нижче:
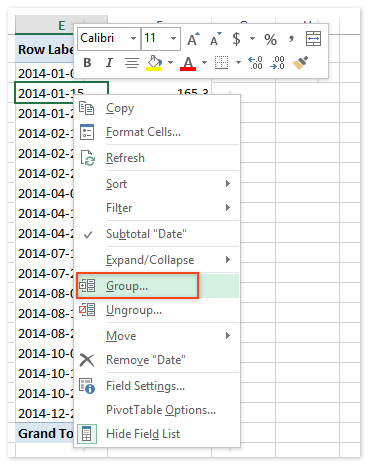
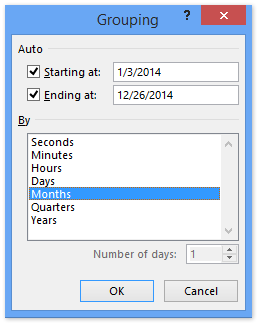
5. У діалоговому вікні Групування, що відкриється, клацніть, щоб виділити критерії, за якими ви будете підсумовувати в By і натисніть на OK кнопку. У нашому випадку ми натискаємо, щоб виділити Місяців. Дивіться знімок екрана вище:
Наразі ми створили зведену таблицю та сумуємо суми за кожним місяцем, як показано на знімку екрана нижче:

Сумуйте дані за днями тижня/місяцями/ріками за допомогою Kutools для Excel
Можливо, ви помітили, що зведена таблиця не може підсумовувати дані за днями тижня. Не турбуйтесь! Цей метод представить утиліти Kutools for Excel для легкого підсумовування даних за днями тижня, місяцями чи роками наступним чином:
Kutools для Excel - Доповніть Excel понад 300 основними інструментами. Насолоджуйтесь повнофункціональною 30-денною БЕЗКОШТОВНОЮ пробною версією без кредитної картки! Get It Now
1. Виберіть комірки дати, за якими ви будете підсумовувати дані, та натисніть Кутулс > сформований > Застосувати форматування дати.
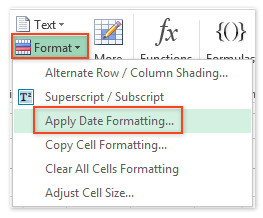
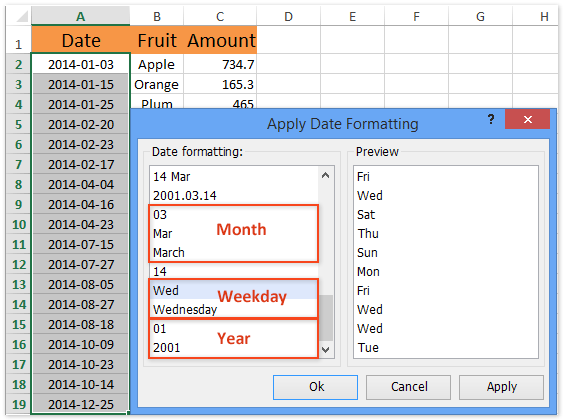
2. У діалоговому вікні Застосувати форматування дати натисніть, щоб виділити форматування дати, яке відображає дату лише місяцем, днем тижня або роком залежно від ваших потреб, а потім клацніть Ok кнопку. Дивіться знімок екрана вище:
У нашому випадку ми натискаємо, щоб виділити форматування дати “Ср”.
3. Продовжуйте вибирати клітинки дати та натисніть Кутулс > До Фактичного для перетворення дат у текст назв робочих днів.

4. Виберіть діапазон даних, який ви підсумуєте за днем тижня, місяцем або роком, і натисніть Кутулс > зміст > Розширені комбіновані ряди.

5. У діалоговому вікні "Об'єднати рядки на основі стовпця" виконайте наступне:
(1) Виберіть стовпець "Дата", який ви підсумуєте, і натисніть Первинний ключ кнопка;
(2) Виберіть стовпець Сума, яку ви підсумуєте, і натисніть Обчислювати > Сума.
(3) Встановіть правила комбінування для інших стовпців і натисніть на Ok кнопки.

Тепер ви побачите, що діапазон даних підсумовується за кожним днем тижня, місяцем або роком на основі ваших налаштувань. Дивіться знімок екрана нижче:

Kutools для Excel - Доповніть Excel понад 300 основними інструментами. Насолоджуйтесь повнофункціональною 30-денною БЕЗКОШТОВНОЮ пробною версією без кредитної картки! Get It Now
Демонстрація: підсумуйте дані за днем тижня / місяцем / кварталом / роком у Excel
Статті по темі:
Обчисліть середнє значення за рік / місяць / дату в Excel
Обчисліть середнє значення за тиждень в Excel
Середнє значення за день / місяць / квартал / годину зі зведеною таблицею в Excel
Найкращі інструменти продуктивності офісу
Покращуйте свої навички Excel за допомогою Kutools для Excel і відчуйте ефективність, як ніколи раніше. Kutools для Excel пропонує понад 300 додаткових функцій для підвищення продуктивності та економії часу. Натисніть тут, щоб отримати функцію, яка вам найбільше потрібна...

Вкладка Office Передає інтерфейс із вкладками в Office і значно полегшує вашу роботу
- Увімкніть редагування та читання на вкладках у Word, Excel, PowerPoint, Publisher, Access, Visio та Project.
- Відкривайте та створюйте кілька документів на нових вкладках того самого вікна, а не в нових вікнах.
- Збільшує вашу продуктивність на 50% та зменшує сотні клацань миші для вас щодня!
