Як перерахувати всі імена файлів у папці та створити для них гіперпосилання в Excel?
Для повсякденної роботи вам може знадобитися імпортувати кілька імен файлів з папки на робочий аркуш і створити гіперпосилання для кожного файлу, щоб швидко і легко відкривати файл. Можливо, ви можете скопіювати та вставити імена файлів і створити для них гіперпосилання по одному вручну, але це витратить багато часу, якщо в папці є сотні файлів. Сьогодні я розповім про деякі швидкі та цікаві методи боротьби з цією роботою.
Перелічіть усі імена файлів у папці та створіть гіперпосилання з кодом VBA
Перелічіть усі імена файлів у папці та створіть гіперпосилання за допомогою Kutools для Excel
Перелічіть усі імена файлів у папці та створіть гіперпосилання з кодом VBA
Щоб перерахувати та створити гіперпосилання з файлами з папки, наступний код VBA може вам допомогти.
1. Активуйте новий аркуш, щоб поставити результат.
2. Утримуйте клавішу ALT + F11 ключі, щоб відкрити Microsoft Visual Basic для додатків вікна.
3. Клацання Insert > Модуліта вставте наступний код у Модулі Вікно
VBA: Перерахуйте всі імена файлів у папці та створіть гіперпосилання
Sub Example1()
'Updateby Extendoffice
Dim xFSO As Object
Dim xFolder As Object
Dim xFile As Object
Dim xFiDialog As FileDialog
Dim xPath As String
Dim I As Integer
Set xFiDialog = Application.FileDialog(msoFileDialogFolderPicker)
If xFiDialog.Show = -1 Then
xPath = xFiDialog.SelectedItems(1)
End If
Set xFiDialog = Nothing
If xPath = "" Then Exit Sub
Set xFSO = CreateObject("Scripting.FileSystemObject")
Set xFolder = xFSO.GetFolder(xPath)
For Each xFile In xFolder.Files
I = I + 1
ActiveSheet.Hyperlinks.Add Cells(I, 1), xFile.Path, , , xFile.Name
Next
End Sub
4. Потім натисніть F5 , щоб запустити цей код, і виберіть папку, до якої потрібно перерахувати файли з перегорнути вікно, див. скріншот:

5. Після вказівки папки натисніть OK , і всі файли в певній папці перераховані на активному аркуші з гіперпосиланнями, див. знімок екрана:

примітки: Якщо у вашій конкретній папці є підпапки, файли в підпапках не будуть перераховані.
Перелічіть усі імена файлів у папці та створіть гіперпосилання за допомогою Kutools для Excel
Щоб перерахувати всі файли як у папці, так і в її підпапках та створені гіперпосилання для кожного файлу, Kutools для ExcelАвтора Список імен файлів може зробити вам послугу. За допомогою цієї функції всі файли в папці та вкладених папках будуть перераховані відразу з деякими атрибутами, такими як назва файлу, розмір файлу, час створення, що містить папку тощо.
| Kutools для Excel : з більш ніж 300 зручними надбудовами Excel, які можна спробувати без обмежень протягом 30 днів. |
Якщо ви встановили Kutools для Excel, виконайте такі дії:
1. Клацання Kutools Plus > Імпорт-експорт > Список імен файлів, див. скріншот:

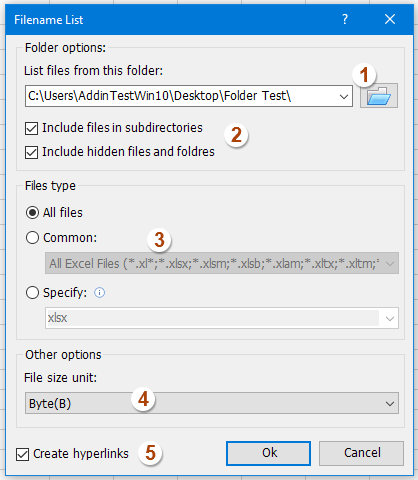
2. У Список імен файлів діалоговому вікні, виконайте такі дії:
(1.) Клацніть  кнопку, щоб вибрати папку, до якої потрібно вказати імена файлів;
кнопку, щоб вибрати папку, до якої потрібно вказати імена файлів;
(2.) Перевірте Включити файли в підкаталоги якщо ви хочете вказати імена файлів у підпапках, поставте галочку Включіть приховані файли та папки якщо ви хочете перерахувати приховані файли;
(3.) Вкажіть типи файлів, які ви хочете знайти, і перелічіть у списку Тип файлів розділ;
(4.) Виберіть одиницю розміру файлу, яку потрібно відобразити;
(5.) Перевірте Створюйте гіперпосилання в лівій нижній частині діалогового вікна.
3. Потім натисніть Ok і всі файли в папці та підпапках були перераховані на новому аркуші з гіперпосиланнями, як вам потрібно, див. знімок екрана:

Клацніть, щоб дізнатися більше подробиць про утиліту Список імен файлів ...
Завантажте та безкоштовну пробну версію Kutools для Excel зараз!
Демо: список усіх імен файлів у папці та створення гіперпосилань за допомогою Kutools для Excel
Пов'язана стаття:
Як перерахувати всі файли в папці та підпапках на робочий аркуш?
Найкращі інструменти продуктивності офісу
Покращуйте свої навички Excel за допомогою Kutools для Excel і відчуйте ефективність, як ніколи раніше. Kutools для Excel пропонує понад 300 додаткових функцій для підвищення продуктивності та економії часу. Натисніть тут, щоб отримати функцію, яка вам найбільше потрібна...

Вкладка Office Передає інтерфейс із вкладками в Office і значно полегшує вашу роботу
- Увімкніть редагування та читання на вкладках у Word, Excel, PowerPoint, Publisher, Access, Visio та Project.
- Відкривайте та створюйте кілька документів на нових вкладках того самого вікна, а не в нових вікнах.
- Збільшує вашу продуктивність на 50% та зменшує сотні клацань миші для вас щодня!
