Як підрахувати значення, розділені комами, в одній комірці в Excel?
Якщо вміст комірки відокремлено комою в одній комірці, наприклад, “A1, A2, A3, A4, A5”, і ви хочете підрахувати загальну кількість значень, розділених комами, у цій комірці, що ви можете зробити? У цьому випадку загальна кількість значень, розділених комами, повинна становити 5. У цій статті ми покажемо вам два методи підрахунку значень, розділених комами, в одній комірці в Excel.
Підрахувати значення, розділені комами, в одній комірці з формулою
Легко підраховуйте значення, розділені комами, в одній комірці за допомогою дивовижного інструменту
Більше підручників з підрахунку в Excel
Підрахувати значення, розділені комами, в одній комірці з формулою
Візьмемо для прикладу дані, наведені на знімку екрана, для підрахунку значень, розділених комами, у кожній комірці діапазону B3: B7.

1. Виберіть порожню комірку для виведення результату.
2. Введіть у неї формулу, наведену нижче, і натисніть на Що натомість? Створіть віртуальну версію себе у ключ. Виберіть комірку результату, а потім перетягніть її Ручка заповнення вниз, щоб отримати всі результати.
=LEN(TRIM(A1))-LEN(SUBSTITUTE(TRIM(A1),",",""))+1

Легко підраховуйте значення, розділені комами, в одній комірці за допомогою дивовижного інструменту
З Підрахуйте кількість клітинок, розділених комами корисність Kutools для Excel, ви можете легко порахувати значення, розділені комами, у комірці в Excel, не застосовуючи формулу вручну.
Перед поданням заявки Kutools для Excel, будь ласка завантажте та встановіть його спочатку.
1. Виберіть порожню комірку для виведення результату.
2. До Кутулс вкладка, клацніть Помічник формули > Помічник формули.

3 В Помічник формул діалогове вікно, будь ласка, налаштуйте наступним чином.
- Знайдіть і виберіть Підрахуйте кількість значень, розділених комами в Виберіть формулу коробка;
Порада: Ви можете перевірити фільтр , введіть певні слова, щоб відфільтрувати назви формул. - У Осередок виберіть клітинку, в якій ви хочете рахувати значення, розділені комами;
- Натисніть OK кнопку. Дивіться знімок екрана:

4. Тепер результат заповнюється у вибраній комірці. Виділіть цю комірку результату, а потім перетягніть її ручку заповнення вниз, щоб отримати інші результати. Дивіться знімок екрана:
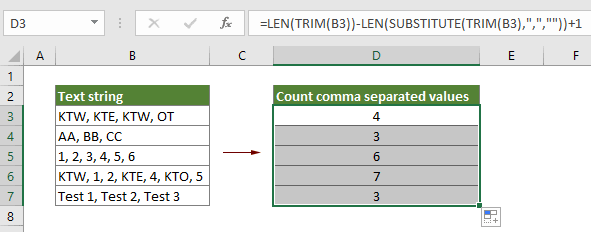
Якщо ви хочете отримати безкоштовну пробну версію (30 днів) цієї програми, натисніть, щоб завантажити, а потім перейдіть до застосування операції, як описано вище.
Статті по темі:
Підрахуйте повторювані значення у стовпці в Excel
Якщо у вас є список даних на аркуші з унікальними значеннями та повторюваними значеннями, і ви не тільки хочете підрахувати частоту повторень значень, але й хочете знати порядок появи повторюваних значень. Методи в цій статті можуть вам допомогти.
Підрахувати кількість клітинок з текстом або числом в Excel
Наприклад, у вас є робочий аркуш із текстами та числами, і ви хочете порахувати загальну кількість комірок текстів та чисел окремо, що б ви зробили? Для досягнення цього в Excel ви можете використовувати формулу. Будь ласка, ознайомтеся з цим посібником, щоб отримати докладнішу інформацію.
Підрахувати, якщо комірка містить текст або частину тексту в Excel
Припустимо, що у вас є дані нижче, і ви хочете підрахувати кількість комірок, які містять текст "Яблуко", кількість комірок містить текст "Помаранчевий", а клітинки містять "Персик" окремо, як це зробити? У цьому посібнику ми детально пояснюємо функцію COUNTIF, щоб допомогти вам швидко підрахувати кількість клітинок, якщо вони містять текст або частину певного тексту в Excel. Крім того, ми представляємо чудову функцію, щоб легко її отримати лише за допомогою клацань.
Підрахувати кількість клітинок між двома значеннями або датами в Excel
Якщо вам потрібно підрахувати номери комірок, які містять конкретні значення, між двома числами або датами, формула функції CountIf може швидко вам допомогти. У цьому підручнику ми покажемо вам деталі підрахунку кількості клітинок, які знаходяться між двома значеннями або датами в Excel.
Найкращі інструменти продуктивності офісу
Покращуйте свої навички Excel за допомогою Kutools для Excel і відчуйте ефективність, як ніколи раніше. Kutools для Excel пропонує понад 300 додаткових функцій для підвищення продуктивності та економії часу. Натисніть тут, щоб отримати функцію, яка вам найбільше потрібна...

Вкладка Office Передає інтерфейс із вкладками в Office і значно полегшує вашу роботу
- Увімкніть редагування та читання на вкладках у Word, Excel, PowerPoint, Publisher, Access, Visio та Project.
- Відкривайте та створюйте кілька документів на нових вкладках того самого вікна, а не в нових вікнах.
- Збільшує вашу продуктивність на 50% та зменшує сотні клацань миші для вас щодня!
