Як швидко знайти та замінити кілька аркушів або всю книгу?
Знайти та замінити символ або слово в активному робочому листі може бути для вас нескладно, але як щодо пошуку та заміни на кількох робочих аркушах або в цілій книзі? Дотримуючись цього підручника, ви знайдете хитрощі.
Знайдіть і замініть на кількох робочих аркушах або в усій робочій книзі за допомогою зручного Kutools для Excel ![]()
Знайдіть і замініть на кількох робочих аркушах або в цілій книзі за допомогою функції Знайти та замінити
Знайдіть і замініть декілька аркушів
1. прес Ctrl клавіша, щоб вибрати кілька аркушів, які тим часом потрібно знайти та замінити. Дивіться знімок екрана:

Порада: Холдинг Ctrl , ви можете вибрати кілька сусідніх аркушів, клацнувши кожен аркуш у Вкладка аркуша бар; Проведення Shift , ви можете вибрати кілька сусідніх аркушів, натиснувши перший і останній аркуші в Вкладка аркуша бар.
2. Потім натисніть Ctrl + H, , Щоб відкрити Знайти і замінити , а потім введіть текст, який потрібно замінити Знайти те, що текстове поле, а текст потрібно замінити на Замінити текстове вікно. Дивіться знімок екрана:

3. клацання замінити всі. І вискакує діалогове вікно, щоб повідомити, скільки було замінено. Дивіться знімок екрана:

4. клацання OK > близько щоб закрити діалоги. Зараз тексти замінено.
Знайдіть і замініть у цілій книзі.
1. прес Ctrl + H, відкрити Знайти і замінити діалогове вікно, введіть текст, який потрібно замінити Знайти те, що текстове поле, а текст потрібно замінити на Замінити текстове вікно. Дивіться знімок екрана:
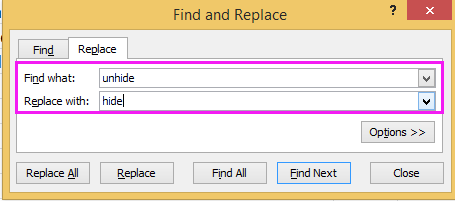
2. клацання Опції щоб розгорнути діалогове вікно, потім виберіть робочий зошит в В випадаючий список. Дивіться знімок екрана:
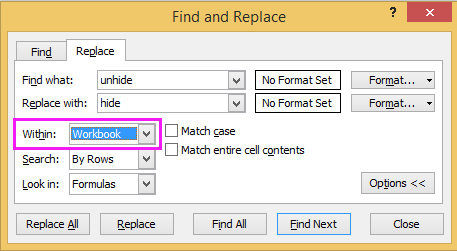
3. Натисніть замінити всі кнопку. Потім вискакує нове діалогове вікно і показує, скільки було замінено.

4. клацання OK > близько щоб закрити далоги. Тоді всі тексти, які ви вказали, були замінені у цілій книзі.
Знайдіть і замініть на кількох робочих аркушах або в усій робочій книзі за допомогою зручного Kutools для Excel
з Kutools для Excel, Ви можете знайти і замінити слово на аркушах і в цілій книзі на навігація панель
| Kutools для Excel, з більш ніж 300 зручні функції, полегшує вам роботу. |
після безкоштовна установка Kutools для Excel, виконайте наведені нижче дії.
1. Відкрийте книгу та натисніть Кутулс > навігація показати навігація , а потім клацніть Знайти і замінити вкладку, до якої потрібно перейти Знайти і замінити розділ. Дивіться знімок екрана:

2 В Знайти і замінити розділ:
(1) Виберіть заміщати та введіть текст, який потрібно замінити, у Знайти те, що текстовому полі та тексті, якими ви хочете замінити в Замінити текстовому полі, виберіть діапазон масштабу, який ви хочете знайти, і замініть текст у Нічим розділ, а потім натисніть замінити всі на їх заміну. Якщо ви просто хочете знайти текст у книгах, натисніть Знайти все кнопку, всі тексти будуть у списку. Дивіться знімок екрана:

(2) Якщо ви хочете знайти та замінити вибрані аркуші, активний аркуш, активну книгу чи виділення, клацніть на В випадаючий список, виберіть шкалу, як вам потрібно. дивіться скріншоти:

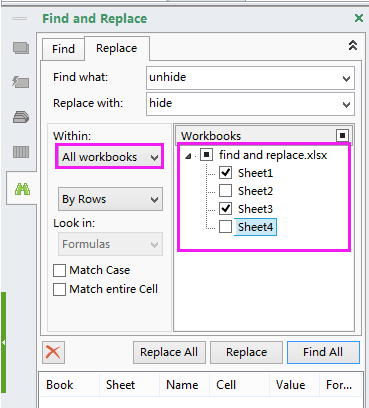
Порада: Якщо ви не можете дізнатись В випадаючий список і Книги натисніть кнопку розгорнути, щоб розгорнути розширений Знайти і замінити варіанти. Дивіться знімок екрана нижче:

з Kutools для ExcelАвтора навігація панелі, ви можете переключатися між двома робочими аркушами, перераховувати всі аркуші, стовпці та імена, додавати зображення та формули, які ви зазвичай використовуєте, до вибраного тощо. Щоб отримати докладнішу інформацію про панель навігації, Будь ласка, натисніть тут.
Примітка: За замовчуванням ярлики для включення Kutools ' Знайти і замінити діалогове вікно Win+W, але якщо ви знайомі з ярликом Ctrl + F, Ви можете перейти до налаштування, щоб перевірити Натискання комбінації клавіш Ctrl + F, щоб застосувати функцію Знайти та замінити Kutools , а потім при натисканні Ctrl + F, Це Знайти і замінити вискакує діалогове вікно.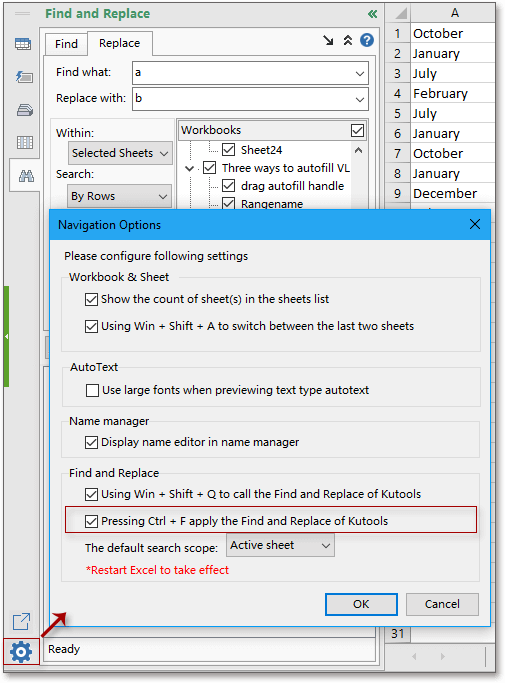
Демонстрація
Найкращі інструменти продуктивності офісу
Покращуйте свої навички Excel за допомогою Kutools для Excel і відчуйте ефективність, як ніколи раніше. Kutools для Excel пропонує понад 300 додаткових функцій для підвищення продуктивності та економії часу. Натисніть тут, щоб отримати функцію, яка вам найбільше потрібна...

Вкладка Office Передає інтерфейс із вкладками в Office і значно полегшує вашу роботу
- Увімкніть редагування та читання на вкладках у Word, Excel, PowerPoint, Publisher, Access, Visio та Project.
- Відкривайте та створюйте кілька документів на нових вкладках того самого вікна, а не в нових вікнах.
- Збільшує вашу продуктивність на 50% та зменшує сотні клацань миші для вас щодня!
