Як отримати поточну назву книги в Excel?
Під час використання Microsoft Excel вам може знадобитися отримати ім'я книги з певною метою та вставити ім'я файлу в комірку. У цій статті ми покажемо вам способи отримання поточної назви книги в Excel із деталями.
Отримайте поточну назву книги з користувацькою функцією
Легко отримайте назву поточної книги за допомогою Kutools для Excel
Отримайте поточну назву книги з користувацькою функцією
Ви можете отримати поточну назву книги за допомогою функції, визначеної користувачем, наступним чином.
1. прес інший + F11 клавіші одночасно, щоб відкрити Додаток Microsoft Visual Basic вікна.
2 В Додаток Microsoft Visual Basic вікна, натисніть Insert > Модулі.
3. Скопіюйте наступний код у Модулі вікна.
Код VBA: Отримайте назву книги
Function GetBook() As String
GetBook = ActiveWorkbook.Name
End Function4. прес інший + Q клавіші, щоб закрити Додаток Microsoft Visual Basic вікно і поверніться до книги.
5. Виберіть порожню комірку, введіть = GetBook () в клітинку, потім натисніть Що натомість? Створіть віртуальну версію себе у ключ. Ви можете побачити, як ім’я книги заповнено у вибраній комірці.
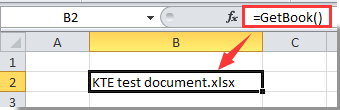
Легко отримайте назву поточної книги за допомогою Kutools для Excel
З Вставте інформацію про робочу книгу корисність Kutools для Excel, Ви можете легко отримати назву книги, вставивши її в вибрану комірку, верхній або нижній колонтитул сторінки. Будь ласка, виконайте наступне.
Перед поданням заявки Kutools для Excel, будь ласка завантажте та встановіть його спочатку.
1. клацання Kutools Plus > робочий зошит > Вставте інформацію про робочу книгу. Дивіться знімок екрана:
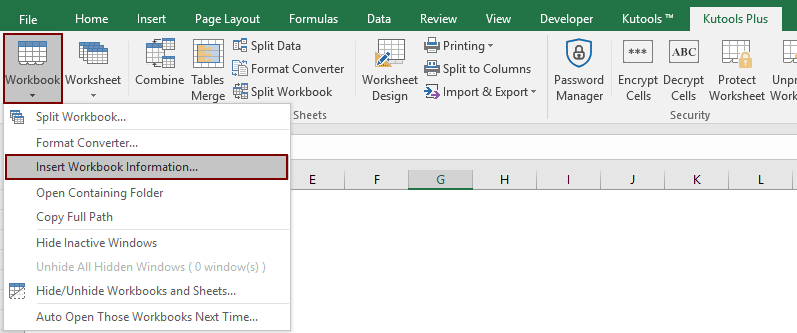
2 В Вставте інформацію про робочу книгу діалогове вікно, виберіть Назва робочої книги опція в Інформація і виберіть розділ Діапазон можливість вибрати клітинку, куди потрібно помістити результат у Вставте в , а потім клацніть на OK кнопку. Дивіться знімок екрана:

Тепер назва книги негайно вставляється у вибрану комірку.
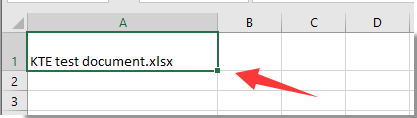
примітки: Ви також можете вставити назву книги в верхній або нижній колонтитул, як вам потрібно.
Якщо ви хочете отримати безкоштовну пробну версію (30 днів) цієї програми, натисніть, щоб завантажити, а потім перейдіть до застосування операції, як описано вище.
Найкращі інструменти продуктивності офісу
Покращуйте свої навички Excel за допомогою Kutools для Excel і відчуйте ефективність, як ніколи раніше. Kutools для Excel пропонує понад 300 додаткових функцій для підвищення продуктивності та економії часу. Натисніть тут, щоб отримати функцію, яка вам найбільше потрібна...

Вкладка Office Передає інтерфейс із вкладками в Office і значно полегшує вашу роботу
- Увімкніть редагування та читання на вкладках у Word, Excel, PowerPoint, Publisher, Access, Visio та Project.
- Відкривайте та створюйте кілька документів на нових вкладках того самого вікна, а не в нових вікнах.
- Збільшує вашу продуктивність на 50% та зменшує сотні клацань миші для вас щодня!
