Як вставити декілька зображень у комірку в Excel?
Ви коли-небудь пробували вставити малюнок у клітинку? У цьому підручнику йдеться про два методи вставки декількох зображень у окремі комірки в Excel. Один - це звичайний спосіб вставляти картинки в комірки по одному, інший - вдосконалений спосіб пакетного вставлення зображень у комірки та підбирати розмір комірки.
Вставте малюнок у клітинку по одному
Пакетні вставки фотографій та розмір комірки ![]()
 Вставляйте картинки в клітинки по одному
Вставляйте картинки в клітинки по одному
У програмі Excel, якщо ви хочете вставити картинки в комірки, ви можете вставити їх лише по одному вручну.
1. Виділіть клітинку та клацніть Insert > Картинка, потім перейдіть до папки із зображеннями, щоб вибрати зображення, яке потрібно вставити в клітинку. Дивіться знімок екрана:
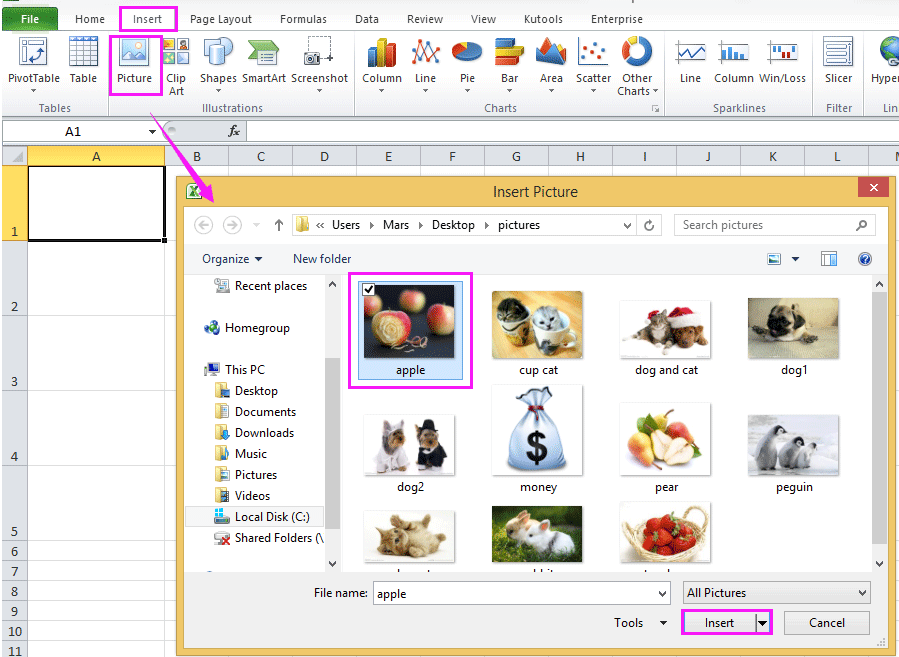
2 Потім натисніть Insert щоб вставити малюнок. Тепер потрібно змінити розмір зображення відповідно до розміру комірки. Дивіться знімок екрана:

3. Потім клацніть правою кнопкою миші на малюнку, щоб вибрати Формат зображення з контекстного меню. Дивіться знімок екрана:

4 В Формат зображення діалогове вікно, клацніть вкладку Властивості та поставте галочку Переміщення та розмір за допомогою комірок. Потім натисніть близько. Дивіться знімок екрана:

Тепер вам потрібно повторити наведені вище кроки, щоб вставити картинки в клітинки по одному.
Порада: У програмі Excel 2007 ви можете дізнатись про переміщення та розмір за допомогою клітинок опцією таким чином: активуйте Інструменти для малюнка вибравши малюнок, клацніть на якорі на нижній правий кут of Розмір групу, щоб відкрити Розмір і Propterteis і перевірте Переміщення та розмір за допомогою cells на вкладці Properteis. Дивіться знімок екрана нижче:

 Пакетні вставки фотографій та розмір комірки
Пакетні вставки фотографій та розмір комірки
Якщо це нормально, це витратить багато часу, якщо в комірки потрібно вставити сотні знімків. У цьому випадку ви можете використовувати Kutools для ExcelАвтора Імпорт зображень для швидкого пакетного вставлення кількох зображень до комірок одночасно.
| Kutools для Excel, з більш ніж 300 зручні функції, полегшує вам роботу. |
після установки Kutools для Excel, виконайте наведені нижче дії.(Безкоштовно завантажте Kutools для Excel зараз!)
1. клацання Kutools Plus > Імпорт-експорт > Імпорт зображень. Дивіться знімок екрана:

2. Потім у Імпорт зображень діалогове вікно, будь-ласка, зробіть, як показано нижче:
(1) Вкажіть Імпортне замовлення як вам потрібно, ви можете вибрати Заповнюйте вертикально клітинку за коміркою or Заповнюйте горизонтально клітинку за коміркою.

(2) Клацання додавати щоб додати фотографії або додати всі зображення у вказану папку.

(3) Потім натисніть Імпорт вилучити , щоб вибрати потрібний розмір зображення з меню Імпортувати розмір зображення діалог

3. клацання Ok > Імпортувати , Щоб показати, Імпорт зображень діалоговому вікні та виберіть діапазон комірок для розміщення зображень

4. клацання OK. Тепер картинки вставлені.

Якщо ви виберете Заповнюйте горизонтально клітинку за коміркою, картинки будуть вставлені, як показано нижче:

Насправді в Kutools для Excel, ви можете скористатись Імпорт зображень відповідності для пакетного вставлення зображень на основі значень комірок.

Натисніть тут, щоб дізнатись більше про імпорт зображень
Клацніть тут, щоб дізнатись більше про Match Import Pictures
Вставте малюнки за даними іменами в комірку Excel
|
| Ось список назв зображень, тепер ви хочете вставити картинки в порядку, виходячи з заданих імен, за винятком того, щоб вставити зображення по одному, ви можете спробувати Kutools для Excel's Імпорт зображень відповідності утиліта, яка може швидко шукати фотографії в папці на основі заданих назв зображень, а потім вставляти імена відповідності зображень. Натисніть, щоб отримати повнофункціональну 30-денну безкоштовну пробну версію! |
 |
| Kutools для Excel: із понад 300 зручними надбудовами Excel, які можна безкоштовно спробувати без обмежень протягом 30 днів. |
Найкращі інструменти продуктивності офісу
Покращуйте свої навички Excel за допомогою Kutools для Excel і відчуйте ефективність, як ніколи раніше. Kutools для Excel пропонує понад 300 додаткових функцій для підвищення продуктивності та економії часу. Натисніть тут, щоб отримати функцію, яка вам найбільше потрібна...

Вкладка Office Передає інтерфейс із вкладками в Office і значно полегшує вашу роботу
- Увімкніть редагування та читання на вкладках у Word, Excel, PowerPoint, Publisher, Access, Visio та Project.
- Відкривайте та створюйте кілька документів на нових вкладках того самого вікна, а не в нових вікнах.
- Збільшує вашу продуктивність на 50% та зменшує сотні клацань миші для вас щодня!
