Як відобразити або показати рік дати лише в Excel?
Для діапазону дат у програмі Excel може знадобитися лише відображати або показувати рік усіх дат. У цій статті ми покажемо вам способи відображення року з датою лише в Excel.
Відображати або показувати рік дати лише за допомогою функції Форматувати клітинки
Відображати або показувати рік дати лише за формулою
Легко відображати або показувати рік дати лише за допомогою Kutools для Excel
Відображати або показувати рік дати лише за допомогою функції Форматувати клітинки
Ви можете відформатувати клітинку як рррр, щоб відображати рік дати лише в Excel. Будь ласка, виконайте наступне.
1. Виберіть клітинки з датами, які ви хочете відображати лише як рік.
2. Клацніть виділення правою кнопкою миші, а потім клацніть Формат ячеек з меню правої клавіші миші. Дивіться знімок екрана:

3 В Формат ячеек діалогове вікно натисніть кнопку виготовлений на замовлення в Категорія коробка під Номер вкладка, введіть yyy в тип коробці. І нарешті натисніть OK кнопки.

Тоді ви зможете побачити, що всі вибрані дати відображаються лише як рік. Дивіться знімок екрана:
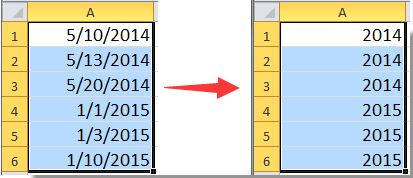
Легко відображати рік дати лише в Excel:
Команда Застосувати форматування дати корисність Kutools для Excel може допомогти легко відобразити роки вибраних дат лише в Excel, як показано нижче.
Завантажте та спробуйте зараз! (30-денний безкоштовний маршрут)
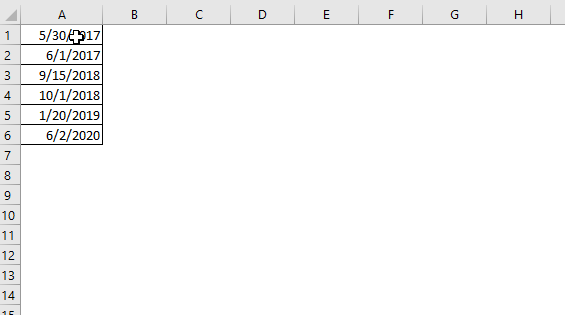
Відображати або показувати рік дати лише за формулою
Ви також можете відобразити або показати рік дати лише за формулою. Будь ласка, виконайте наступне.
1. Виберіть порожню комірку поруч із коміркою, для якої потрібно відобразити лише рік дати, а потім введіть формулу = РІК (A1) в Бар Формула, а потім натисніть Що натомість? Створіть віртуальну версію себе у ключ, щоб отримати результат. Дивіться знімок екрана:

2. Перетягніть Ручка заповнення до діапазону, поки всі роки контрольних дат не відображатимуться в клітинках.
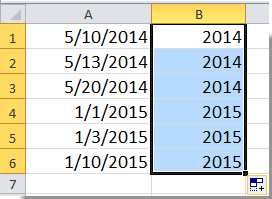
Легко відображати або показувати рік дати лише за допомогою Kutools для Excel
У цьому розділі ми представимо вам Застосувати форматування дати корисність Kutools для Excel. За допомогою цієї утиліти ви можете застосовувати різні формати дати до вибраних комірок, як вам потрібно.
Перед поданням заявки Kutools для Excel, будь ласка завантажте та встановіть його спочатку.
1. Виберіть діапазон із датами, для яких потрібно відображати лише рік, а потім натисніть Кутулс > сформований > Застосувати форматування дати. Дивіться знімок екрана:

2 В Застосувати форматування дати прокрутіть вниз, щоб вибрати формат року: 2001 or 01 в Форматування дати , а потім клацніть на OK кнопки.

примітки: Окрім формату року, у діалоговому вікні є багато форматів дати, ви можете застосувати будь-яке форматування дати відповідно до ваших потреб.
Тоді ви зможете побачити, що всі вибрані дати відображаються лише як роки. Дивіться знімок екрана:

Якщо ви хочете отримати безкоштовну пробну версію (30 днів) цієї програми, натисніть, щоб завантажити, а потім перейдіть до застосування операції, як описано вище.
Легко відображати або показувати рік дати лише за допомогою Kutools для Excel
Найкращі інструменти продуктивності офісу
Покращуйте свої навички Excel за допомогою Kutools для Excel і відчуйте ефективність, як ніколи раніше. Kutools для Excel пропонує понад 300 додаткових функцій для підвищення продуктивності та економії часу. Натисніть тут, щоб отримати функцію, яка вам найбільше потрібна...

Вкладка Office Передає інтерфейс із вкладками в Office і значно полегшує вашу роботу
- Увімкніть редагування та читання на вкладках у Word, Excel, PowerPoint, Publisher, Access, Visio та Project.
- Відкривайте та створюйте кілька документів на нових вкладках того самого вікна, а не в нових вікнах.
- Збільшує вашу продуктивність на 50% та зменшує сотні клацань миші для вас щодня!
