Як вставити діапазон в одну комірку в Excel?
Загалом, під час копіювання діапазону в Excel, скопійований діапазон буде вставлений у однаковий розмір діапазону. Однак іноді може знадобитися вставити діапазон в одну клітинку. У цій статті ми пропонуємо вам два способи вирішення цієї проблеми легко.
Вставте діапазон в одну комірку за допомогою буфера обміну в Excel
Вставте діапазон в одну клітинку за допомогою Kutools для Excel
Об’єднайте рядки / стовпці в одну комірку та оберніть об’єднані текстові рядки
Kutools для Excel Об’єднати стовпці або рядки Утиліта може допомогти користувачам Excel легко об'єднати кілька стовпців або рядків в один стовпець / рядок без втрати даних. Крім того, користувачі Excel можуть обернути ці комбіновані текстові рядки кареткою або жорстким поверненням.
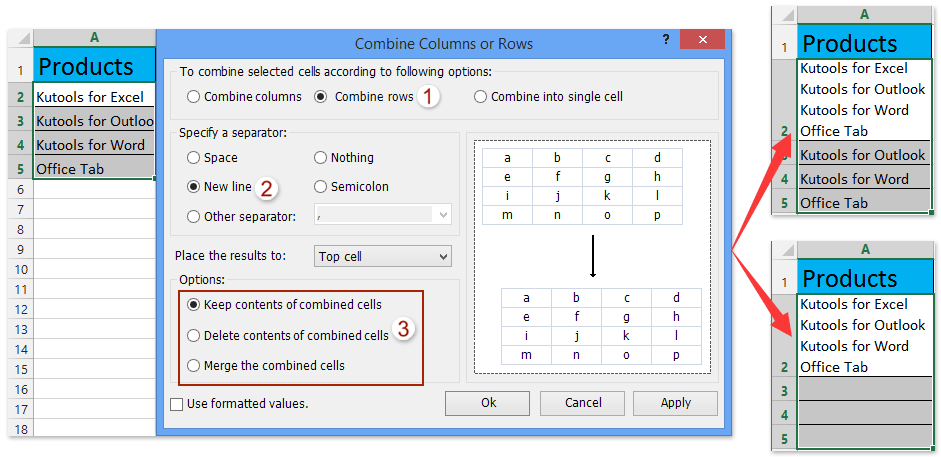
Вставте діапазон в одну комірку за допомогою буфера обміну в Excel
Цей метод покаже вам, як вставити діапазон в одну комірку за допомогою функції буфера обміну в Excel. Будь ласка, виконайте наступне:
Крок 1: Увімкніть буфер обміну, клацнувши якір у правому нижньому куті Буфер обміну група на Головна вкладку. Дивіться знімок екрана нижче:

Крок 2: Виберіть діапазон, який ви вставите в одну комірку, і скопіюйте його, натиснувши Ctrl + C клавіші одночасно.
Потім скопійований діапазон буде відразу доданий до буфера обміну. Дивіться знімок екрана нижче:

Крок 3: Двічі клацніть клітинку, до якої ви вставите скопійований діапазон, а потім клацніть скопійований діапазон у буфері обміну.
Тепер ви побачите, як скопійований діапазон відразу вставляється в комірку. Однак розмір комірки може бути занадто довгим і занадто вузьким, щоб легко читати вставлений вміст. Просто змініть розмір комірки вручну (Як змінити розмір комірки?). Дивіться нижче знімки екрану:

Вставте діапазон в одну клітинку за допомогою Kutools для Excel
Іноді вам може знадобитися вставити діапазон в одну комірку та відокремити весь вміст певним роздільником, наприклад комою, крапкою з комою тощо. Ви можете зробити це за допомогою Kutools для Excel Поєднувати утиліта
Kutools для Excel - Містить понад 300 основних інструментів для Excel. Насолоджуйтесь повнофункціональною 30-денною БЕЗКОШТОВНОЮ пробною версією без кредитної картки! Скачати зараз!
Крок 1: Скопіюйте діапазон, який ви вставите, в одну комірку, а потім вставте його в порожню комірку.
Крок 2: Виберіть діапазон, який ви вставили, і натисніть на Кутулс > Поєднувати щоб відкрити діалогове вікно «Об’єднати стовпці та рядки», а потім:
(1) В Комбінувати виділені клітинки згідно з наступними параметрами розділ перевірити Об’єднати в одну клітинку варіант;
(2) В Вкажіть роздільник розділ, виберіть сепаратор, як вам потрібно;
(3) Клацніть на OK кнопки.
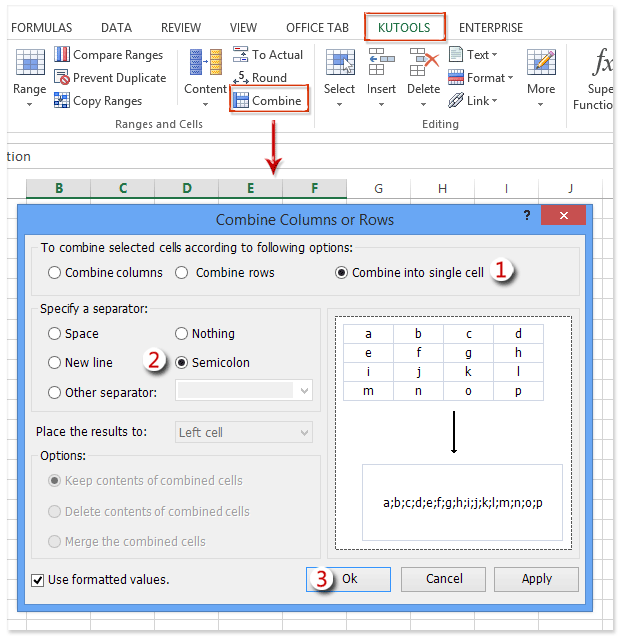
Потім ви побачите, що вставлений діапазон об'єднаний в одну клітинку, як показано на знімках екрана нижче:
Якщо ви вказали Слів з комою як роздільник вставлений діапазон буде показаний, як показано нижче:

Якщо ви вказали Нова лінія як роздільник вставлений діапазон буде показаний, як показано нижче:

Kutools для Excel - Доповніть Excel понад 300 основними інструментами. Насолоджуйтесь повнофункціональною 30-денною БЕЗКОШТОВНОЮ пробною версією без кредитної картки! Get It Now
Демонстрація: вставте діапазон в одну комірку в Excel
Статті по темі:
Найкращі інструменти продуктивності офісу
Покращуйте свої навички Excel за допомогою Kutools для Excel і відчуйте ефективність, як ніколи раніше. Kutools для Excel пропонує понад 300 додаткових функцій для підвищення продуктивності та економії часу. Натисніть тут, щоб отримати функцію, яка вам найбільше потрібна...

Вкладка Office Передає інтерфейс із вкладками в Office і значно полегшує вашу роботу
- Увімкніть редагування та читання на вкладках у Word, Excel, PowerPoint, Publisher, Access, Visio та Project.
- Відкривайте та створюйте кілька документів на нових вкладках того самого вікна, а не в нових вікнах.
- Збільшує вашу продуктивність на 50% та зменшує сотні клацань миші для вас щодня!
