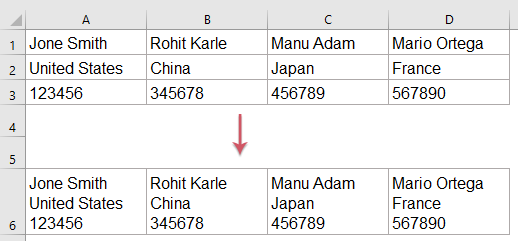Як поєднати комірки з розривом рядка / поверненням каретки в Excel?
В Excel ми можемо об'єднати кілька рядків, стовпців або комірок в одну комірку за допомогою КОНКАТЕНАТ функції, а об'єднаний вміст можна розділити комами, тире, крапкою з комою та іншими символами. Але, ви коли-небудь намагалися поєднати клітинки з розривом рядка, як показано на наступному скріншоті?
Поєднуйте кілька комірок з розривом рядка з функціями CONCATENATE і CHAR
В Excel ми можемо використовувати КОНКАТЕНАТ об'єднати клітинки, потім застосувати CHAR функція, щоб вставити розрив рядка. Будь ласка, виконайте наступне:
1. Введіть формулу нижче в порожню комірку - A6, у цьому випадку перетягніть маркер заповнення прямо до комірок, до яких ви хочете застосувати цю формулу, і всі рядки об’єднані в комірку в рядку, див. Знімок екрана:

2. Поєднавши рядки, натисніть Головна > Обернути текст, а весь об’єднаний вміст розділено розривом рядка, див. знімок екрана:

Примітки:
1. У наведеній вище формулі A1, A2, A3 - значення клітинок, яке потрібно об'єднати, і CHAR (10) використовується для введення розривів рядків у комірці.
2. Якщо вам потрібно об'єднати кілька стовпців і комірок в одну комірку, вам просто потрібно змінити посилання на комірку і приєднатися до CHAR (10).
Поєднуйте кілька комірок з розривом рядка з функціями TEXTJOIN і CHAR
Якщо у вас Excel 2019 або пізнішої версії, функція TEXTJOIN може допомогти вам швидко і легко вирішити це завдання.
1. Введіть формулу нижче в порожню комірку - A6, у цьому випадку перетягніть маркер заповнення прямо до комірок, до яких потрібно застосувати цю формулу.
2. Потім натисніть Головна > Обернути текст, а весь об’єднаний вміст розділено розривом рядка, див. знімок екрана:

Поєднуйте декілька комірок у рядки, стовпці або одну комірку з розривом рядка з потужною функцією
Якщо потрібно об’єднати кілька клітинок, формула буде набагато складнішою, ось, я представляю вам простий і зручний інструмент--Kutools для Excel, З його Поєднуйте рядки, стовпці або комірки, не втрачаючи даних функцію, ви можете швидко об’єднати кілька рядків, стовпців або комірок у клітинку, розділену комами, крапкою з комою, розривом рядка та іншими символами.
після установки Kutools для Excel, будь ласка, зробіть так:
1. Виберіть діапазон даних, який потрібно об’єднати, а потім клацніть Кутулс > Злиття та розділення > Поєднуйте рядки, стовпці або комірки, не втрачаючи даних, див. скріншот:
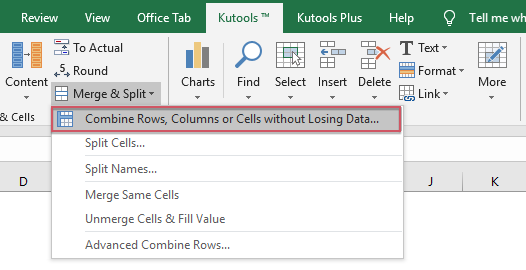
2. У діалоговому вікні, що з’явиться, виконайте такі параметри:
- Виберіть один тип об’єднання, який потрібно об’єднати в рядки, стовпці або діапазон комірок під Комбінувати виділені клітинки згідно з наступними параметрами;
- перевірити Нова лінія під Вкажіть роздільник розділ;
- Виберіть одне місце, куди слід помістити комбінований результат, ви можете помістити його в ліву клітинку або праву комірку;
- Вкажіть, як ви хочете мати справу з об’єднаними клітинками. Ви можете зберегти або видалити вміст із цих об’єднаних комірок, а також можете об’єднати ці об’єднані комірки.

3. Закінчивши вищевказані налаштування, натисніть Ok or Застосовувати , ви отримаєте такий результат:

Завантажте та безкоштовну пробну версію Kutools для Excel зараз!
Більше відносних статей:
- Об’єднайте кілька клітинок у клітинку з космосом, комами чи іншими роздільниками
- Коли ви об’єднуєте комірки з декількох стовпців або рядків в одну комірку, об’єднані дані можуть нічим не відокремлюватися. Але якщо ви хочете розділити їх за допомогою зазначених позначок, таких як пробіл, коми, крапка з комою чи інші, як ви можете це зробити?
- Поєднайте повторювані рядки та підсумуйте значення
- У Excel ви завжди можете зіткнутися з цією проблемою, коли у вас є ряд даних, що містить кілька повторюваних записів, і тепер ви хочете об'єднати повторювані дані та підсумувати відповідні значення в іншому стовпці.
- Об’єднайте кілька стовпців в один список
- Щоб об’єднати або об’єднати кілька стовпців в один довгий список, зазвичай можна копіювати та вставляти дані стовпців по одному в зазначений стовпець. Але тут я можу представити вам кілька швидких прийомів для вирішення цього завдання в Excel.
- Сміливий текст під час об'єднання двох стовпців
- На аркуші Excel після об’єднання двох значень комірок формулами, ви можете виявити, що це не виділяє жирним шрифтом частину тексту в об’єднаній комірці формули. Іноді це може дратувати, як можна виділити жирний текст під час об’єднання двох стовпців у Excel?
Найкращі інструменти продуктивності офісу
Покращуйте свої навички Excel за допомогою Kutools для Excel і відчуйте ефективність, як ніколи раніше. Kutools для Excel пропонує понад 300 додаткових функцій для підвищення продуктивності та економії часу. Натисніть тут, щоб отримати функцію, яка вам найбільше потрібна...

Вкладка Office Передає інтерфейс із вкладками в Office і значно полегшує вашу роботу
- Увімкніть редагування та читання на вкладках у Word, Excel, PowerPoint, Publisher, Access, Visio та Project.
- Відкривайте та створюйте кілька документів на нових вкладках того самого вікна, а не в нових вікнах.
- Збільшує вашу продуктивність на 50% та зменшує сотні клацань миші для вас щодня!