Як видалити цифри після десяткової в Excel?
Іноді потрібно видалити всі цифри після десяткової, щоб зробити числа цілими. Ви можете подумати, що функція зменшення десяткової коми може з цим справлятися. Насправді функція "Зменшити десятковий" просто змінює значення відображення числа, наприклад, показує 2.5 як 3, але фактичне значення все ще становить 2.5, відображаючи у рядку формул. Отже, як видалити цифри після десяткової в Excel? Для вас існує кілька методів.
- Видаліть цифри після десяткової за допомогою функції INT або TRUNC
- Видаліть цифри після десяткової цифри без формули за допомогою утиліти Round
Видаліть цифри після десяткової за допомогою функції INT або TRUNC
Припустимо, у нас є таблиця покупок, як показано на знімку екрана, і тепер нам потрібно видалити цифри після десяткової для значень у стовпці Сума. Функції Excel можуть допомогти вам легко видалити цифри після десяткових знаків. Ви можете зробити наступне:

Функція INT: У порожній комірці, крім значення, яке ви видалите після десяткової цифри, введіть формулу = INT (E2)та перетягніть маркер заповнення до потрібного діапазону.

Примітки:
(1) У формулі = INT (E2), E2 - це клітинка, у якій ви будете видаляти цифри після десяткових знаків.
(2) Функція INT також може залишати певні місця цифр після десяткових знаків. Наприклад, щоб видалити всі цифри, крім першої після десяткової, ви можете застосувати формулу = INT (E2 * 10) / 10.
Функція TRUNC: Окрім значення, яке ви видалите після десяткової цифри, введіть формулу = TRUNC (E2,0) у порожню комірку, а потім перетягніть маркер заповнення до потрібного діапазону.

Примітки:
(1) У формулі = TRUNC (E2,0), E2 - клітинка, в якій ви будете видаляти цифри після десяткової, 0 означає видалення всіх цифр після десяткової;
(2) Щоб видалити всі цифри, крім першої після десяткової, ви можете застосувати формулу = TRUNC (E2,1);
Чайові: Видалити формули, але зберегти результати формул: (1)виділити всі клітинки формули; (2) скопіюйте ці клітинки формули натисканням кнопки Ctrl + C клавіші одночасно; (3) клацніть правою кнопкою миші першу комірку діапазону призначення та виберіть Цінності нижче Параметри вставки в контекстному меню.
До речі, якщо у вас встановлено Kutools для Excel, ви можете застосувати його До Фактичного функція для швидкого перетворення всіх формул в результати їх формул лише одним клацанням миші. Дивіться скріншоти:

Пакетне додавання десяткової коми до існуючих чисел у стовпці / списку без формули
Як відомо, десяткову крапку можна автоматично додавати до вказаних десяткових знаків під час введення цифр за допомогою параметрів Excel> Додатково> Автоматично вставляти десяткову крапку. Однак цей параметр вплине на цілі аркуші. Що стосується лише автоматичної вставки десяткових крапок до існуючих чисел у визначеному діапазоні в Excel? Спробуйте Kutools для ExcelАвтора операція утиліта!
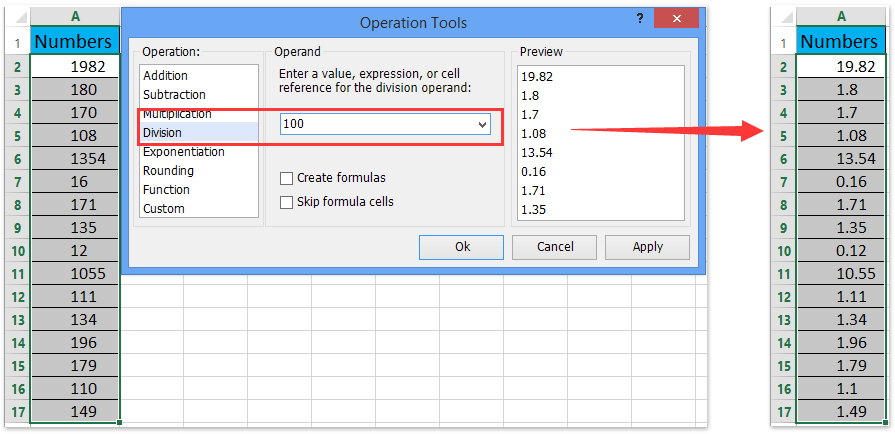
Видаліть цифри після десяткової цифри без формули за допомогою утиліти Round
Усі функції не змінюють початкові значення в Excel, але іноді вам може знадобитися просто змінити початкові значення. Щоб безпосередньо видалити цифри після десяткових значень із вихідних значень, ви можете застосувати раунд корисність Kutools для Excel.
Kutools для Excel - Містить понад 300 основних інструментів для Excel. Насолоджуйтесь повнофункціональною 30-денною БЕЗКОШТОВНОЮ пробною версією без кредитної картки! Скачати зараз!
1. Виділіть клітинки, для яких ви видалите цифри після десяткової, а потім клацніть на Кутулс > раунд.

2. У діалоговому вікні Раунд без формули введіть 0 у полі Десяткове місце встановіть прапорець Закруглення та натисніть кнопку Ok кнопки.

Kutools для Excel - Доповніть Excel понад 300 основними інструментами. Насолоджуйтесь повнофункціональною 30-денною БЕЗКОШТОВНОЮ пробною версією без кредитної картки! Get It Now
Демонстрація: видалення цифр після десяткової цифри без формули в Excel
Статті по темі:
Найкращі інструменти продуктивності офісу
Покращуйте свої навички Excel за допомогою Kutools для Excel і відчуйте ефективність, як ніколи раніше. Kutools для Excel пропонує понад 300 додаткових функцій для підвищення продуктивності та економії часу. Натисніть тут, щоб отримати функцію, яка вам найбільше потрібна...

Вкладка Office Передає інтерфейс із вкладками в Office і значно полегшує вашу роботу
- Увімкніть редагування та читання на вкладках у Word, Excel, PowerPoint, Publisher, Access, Visio та Project.
- Відкривайте та створюйте кілька документів на нових вкладках того самого вікна, а не в нових вікнах.
- Збільшує вашу продуктивність на 50% та зменшує сотні клацань миші для вас щодня!
