Як повернутися до попереднього / останнього аркуша за допомогою ярлика в Excel?
Припустимо, що в поточній книзі є десятки аркушів, і ви хочете повернутися до попереднього або останнього аркуша для копіювання вмісту або для інших цілей. Але зараз на панелі «Аркуш» назви аркушів стискаються, і важко з першого погляду дізнатися попередній аркуш. То як негайно повернутися до попереднього / останнього аркуша за допомогою ярлика? Ось вам дві хитрості:
- Поверніться до попереднього / останнього аркуша з VBA (8 кроків)
- Повернутися до попереднього/останнього аркуша за допомогою ярлика за допомогою Kutools для Excel (лише один клік)
Поверніться до попереднього / останнього аркуша з VBA
Наступний код VBA дозволяє перемикатися між останнім використаним аркушем та поточним аркушем у поточній книзі. Ви можете зробити наступне:
1. Прес інший + F11 клавіші, щоб відкрити вікно Microsoft Visual Basic for Applications.
2. Двічі клацніть на ThisWorkbook на лівій панелі, а потім вставте такий код у вікно, що відкривається:
VBA 1: Поверніться до попереднього / останнього аркуша
Private Sub Workbook_SheetDeactivate(ByVal Sh As Object)
LastSheet = Sh.Name
End Sub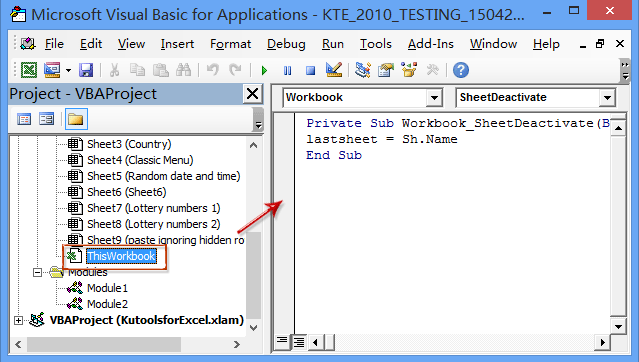
3. Продовжуйте вибирати ThisWorkbook на лівій панелі, а потім натисніть Insert > Модуліта вставте наступний код у вікно модуля, що відкривається:
VBA 2: Поверніться до попереднього / останнього аркуша
Public LastSheet As String
Sub Select_Last()
Application.Sheets(LastSheet).Select
End SubМожна натиснути F5 або клацніть на прогін , щоб одразу повернутися до останнього використовуваного аркуша.
Якщо ви віддаєте перевагу ярликам для перемикання між поточним та останнім використаним, будь ласка, продовжуйте:
4. Клацання Розробник > Макрос щоб відкрити діалогове вікно Макрос.

примітки: За замовчуванням вкладка Розробник не відображається на стрічці, натисніть, щоб дізнатись Як показати / відобразити вкладку розробника на стрічці Excel.
5. У діалоговому вікні Макрос, що відкривається, клацніть, щоб виділити макрос Виберіть Останнє, а потім натисніть кнопку Опції кнопки.
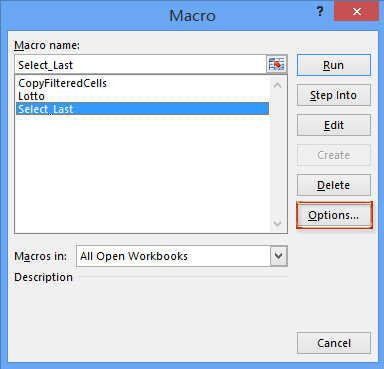
6, в Гарячі клавіші розділ, вкажіть ярлик для запуску цього макросу Виберіть Останнєі натисніть кнопку OK кнопку, щоб закрити діалогове вікно.
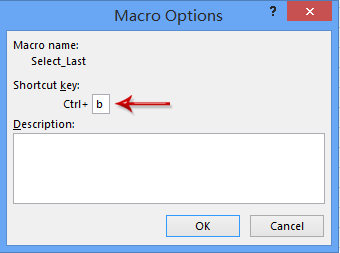
7. Закрийте діалогове вікно Макрос.
Відтепер, коли ви послідовно відкриваєте кілька аркушів, ви можете натискати вказані клавіші швидкого доступу (у нашому випадку натисніть Ctrl + b) для перемикання між поточним аркушем та останнім / попереднім.
Повернутися до попереднього/останнього аркуша за допомогою ярлика за допомогою Kutools для Excel
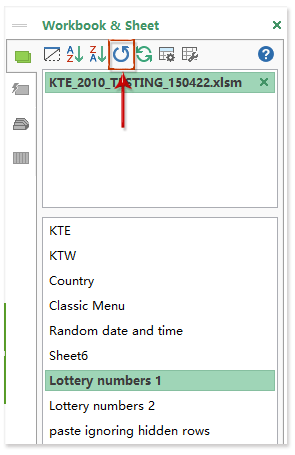
Якщо ви встановили Kutools для Excel, ви можете застосувати його Перемикання між останнім та поточним аркушем утиліта для легкого повернення до останнього аркуша в Excel.
Kutools для Excel - Містить понад 300 основних інструментів для Excel. Насолоджуйтесь повнофункціональною 30-денною БЕЗКОШТОВНОЮ пробною версією без кредитної картки! Скачати зараз!
Просто натисніть кнопку ![]() в області переходів або натисніть кнопку Win + A одночасно для перемикання між поточним аркушем та останнім / попереднім.
в області переходів або натисніть кнопку Win + A одночасно для перемикання між поточним аркушем та останнім / попереднім.
примітки: після встановлення Kutools для Excel панель навігації вмикається за замовчуванням. Якщо ви не можете знайти панель навігації або ![]() в області переходів, ви можете натиснути Кутулс > навігація (Або вид > навігація), щоб активувати область навігації, а потім клацніть
в області переходів, ви можете натиснути Кутулс > навігація (Або вид > навігація), щоб активувати область навігації, а потім клацніть ![]() в крайній лівій частині панелі навігації.
в крайній лівій частині панелі навігації.
Kutools для Excel - Доповніть Excel понад 300 основними інструментами. Насолоджуйтесь повнофункціональною 30-денною БЕЗКОШТОВНОЮ пробною версією без кредитної картки! Get It Now
Демонстрація: один клік, щоб повернутися до попереднього / останнього аркуша
Статті по темі:
Найкращі інструменти продуктивності офісу
Покращуйте свої навички Excel за допомогою Kutools для Excel і відчуйте ефективність, як ніколи раніше. Kutools для Excel пропонує понад 300 додаткових функцій для підвищення продуктивності та економії часу. Натисніть тут, щоб отримати функцію, яка вам найбільше потрібна...

Вкладка Office Передає інтерфейс із вкладками в Office і значно полегшує вашу роботу
- Увімкніть редагування та читання на вкладках у Word, Excel, PowerPoint, Publisher, Access, Visio та Project.
- Відкривайте та створюйте кілька документів на нових вкладках того самого вікна, а не в нових вікнах.
- Збільшує вашу продуктивність на 50% та зменшує сотні клацань миші для вас щодня!
