Як розділити дату та час із комірки на дві окремі комірки в Excel?
Наприклад, у вас є список даних, змішаних з датою та часом, і ви хочете розділити кожну з них на дві клітинки, одна - дата, а інша - час, як показано нижче на скріншотах. Тепер я даю вам два швидких способи вирішити це в Excel.
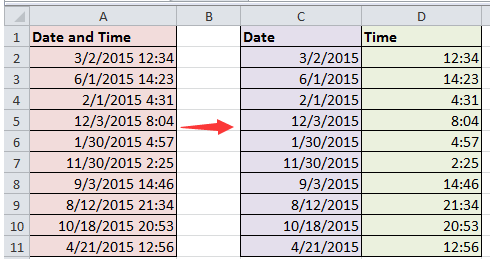
Розділіть дату та час за допомогою формул
Якщо ви використовуєте функції копіювання та вставки для копіювання кожної дати та часу по черзі, це витрата часу. Ось кілька формул, які допоможуть швидко поділити дату та час.
1. Виберіть діапазон стовпців, для якого потрібно розмістити лише результати дати, і клацніть правою кнопкою миші, щоб вибрати Формат ячеек з контекстного меню. Дивіться знімок екрана:
2 В Формат ячеек діалоговому вікні на вкладці Число натисніть Дата від Категорія розділ, перейдіть до тип список, щоб вибрати потрібний тип дати. Дивіться знімок екрана:
3. клацання OK щоб закрити діалогове вікно. Потім виберіть інший діапазон стовпців, для якого потрібно вказати лише час, і відформатуйте їх як потрібний тип часу. Дивіться знімок екрана:
4. клацання OK закрити Формат ячеек діалогове вікно. Потім у першій комірці Дата (за винятком заголовка) введіть цю формулу = INT (A2) (A2 - клітинка, на яку потрібно розділити), а потім перетягніть маркер заповнення до діапазону, необхідного для застосування цієї формули. Дивіться скріншоти:

5. Перейдіть до першої комірки стовпця Time (крім заголовка) і введіть цю формулу = A2-C2 (A2 - клітинка, на яку ви розділили, а C2 - клітина дати), і перетягніть маркер заповнення на потрібний діапазон. Дивіться скріншоти:
 |
 |
 |
Потім дату та час розділили на дві клітинки.
Розділіть дату та час за допомогою Kutools для Excel (3 кроки з кліками)
Найбільш простим і зручним методом розділити дату та час є застосування Розділені клітини корисність Kutools для Excel, без сумніву!
| Kutools для Excel, з більш ніж 300 зручні функції, полегшує вам роботу. | ||
після установки Kutools для Excel, виконайте наведені нижче дії.(Безкоштовно завантажте Kutools для Excel зараз!)
1. Виділіть клітинки часу і натисніть і натисніть Кутулс > Злиття та розділення > Розділені клітини. Дивіться знімок екрана:
2 В Розділені клітини діалогове вікно, перевірте Розділити на стовпці та Простір варіанти. Дивіться знімок екрана:
3. клацання Ok і виберіть клітинку для виведення відокремлених значень і натисніть OK. Дивіться знімок екрана:
Тепер комірки були розділені на окремі дату та час.
Розділені клітини
|
Видалити час із дати і часу |
|
У Excel, щоб видалити 12:11:31 з 1 21:2017:12 і зробити це точно 11, можливо, доведеться зайняти деякий час, щоб створити формулу для обробки цієї роботи. Однак Видаліть час із дати корисність Kutools для Excel може швидко видалити позначку часу назавжди з форматування часу і дати в Excel. Натисніть, щоб завантажити 30-денну безкоштовну пробну версію. |
 |
Розділіть дату та час за допомогою витягування тексту
Завдяки зручній утиліті - Витяг тексту of Kutools для Excel, Ви також можете швидко виділити дату та час з одного стовпця в два стовпці.
після установки Kutools для Excel, виконайте наведені нижче дії.(Безкоштовно завантажте Kutools для Excel зараз!)
1. По-перше, вам потрібно відформатувати комірки як дату та час. Виберіть один діапазон стовпців і клацніть правою кнопкою миші, щоб вибрати Формат ячеек з контекстного меню. Потім у Формат ячеек діалог, клацніть Дата при Категорії і виберіть один тип дати. Дивіться скріншоти:
2. клацання OK. І перейдіть до іншого діапазону стовпців і відформатуйте його як час. див. скріншот:
3. Виділіть клітинки дати та часу (крім заголовка) та натисніть Кутулс > текст > Витяг тексту. Дивіться знімок екрана:
4. Потім у Витяг тексту діалог введіть * та пробіл в текст натисніть кнопку додавати додати його до Витяг списку. Дивіться скріншоти:


5. клацання Ok і виберіть клітинку для введення дат. Дивіться знімок екрана:

6. клацання OK. Ви можете побачити дату вилучення даних.
7. Виберіть дані дати та часу ще раз і натисніть Кутулс > текст > Витяг тексту. І видаліть усі критерії списку вилучення та введіть пробіл та * в текст і додайте його до Витяг списку. Дивіться скріншоти:


8. клацання Ok щоб вибрати клітинку для виведення результату та клацнути OK щоб закрити діалогове вікно. Тепер дані розділено на стовпці.
Розділити дату та час
Розділіть дату та час за допомогою тексту в стовпець
В Excel ви також можете використовувати текст у стовпець, щоб розділити стовпець дати та часу на стовпці.
1. Виберіть діапазон даних і натисніть дані > Текст у стовпці, потім у діалоговому вікні, що з’являється, поставте галочку Розмежовано варіант. Дивіться знімок екрана:
 |
 |
 |
2 Потім натисніть МАЙБУТНІ відкрити Перетворення тексту в майстер стовпців Крок 2 з 3 діалогове вікно, перевірте Простір (Ви також можете вибрати інші роздільники, як вам потрібно) у Делімітери розділ. Дивіться знімок екрана:
3. клацання обробка щоб закрити діалогове вікно, діапазон даних ділиться на стовпці. Виберіть діапазон дат і клацніть правою кнопкою миші, щоб вибрати Формат ячеек з контекстного меню. Дивіться знімок екрана:
4. Потім у Формат ячеек діалог, клацніть Дата від Категорії і виберіть потрібний тип дати під тип розділ. Дивіться знімок екрана:
5. клацання OK. Тепер результат показано нижче;
примітки: Вам краще скопіювати оригінальні дані перед використанням тексту в стовпець, оскільки це призведе до порушення вихідних даних.
Найкращі інструменти продуктивності офісу
Покращуйте свої навички Excel за допомогою Kutools для Excel і відчуйте ефективність, як ніколи раніше. Kutools для Excel пропонує понад 300 додаткових функцій для підвищення продуктивності та економії часу. Натисніть тут, щоб отримати функцію, яка вам найбільше потрібна...

Вкладка Office Передає інтерфейс із вкладками в Office і значно полегшує вашу роботу
- Увімкніть редагування та читання на вкладках у Word, Excel, PowerPoint, Publisher, Access, Visio та Project.
- Відкривайте та створюйте кілька документів на нових вкладках того самого вікна, а не в нових вікнах.
- Збільшує вашу продуктивність на 50% та зменшує сотні клацань миші для вас щодня!
