Як фільтрувати за місяцем на зведеній діаграмі в Excel?
Наприклад, ви хочете порівняти об’єм продажів усіх фруктів за певний місяць на зведеній діаграмі, як можна відфільтрувати обсяг продажу за цим місяцем? Тут я покажу вам два способи легкого фільтрування за місяцем у зведеній діаграмі в Excel.
Фільтруйте за місяцем у зведеній діаграмі, якщо мітки / легенди осей є датами
Фільтруйте за місяцем у зведеній діаграмі, якщо мітки / легенди осей не є датами
Швидко фільтруйте дати лише за день / тиждень / місяць / квартал / рік
Kutools для Excel забезпечує потужний Супер фільтр утиліта, яка допомагає користувачам Excel швидко сортувати дати лише за день / тиждень / місяць / квартал / рік, фільтрувати текстові рядки за довжиною тексту, фільтрувати текстові рядки за великими чи малими літерами тощо.
 Фільтруйте за місяцем у зведеній діаграмі, якщо мітки / легенди осей є датами
Фільтруйте за місяцем у зведеній діаграмі, якщо мітки / легенди осей є датами
Скажімо, ви створили зведену діаграму, а мітки осей - це дати, як показано на знімку екрана, ви можете легко відфільтрувати зведену діаграму за місяцями наступним чином:

Крок 1: натисніть кнопку Дата подану кнопку на зведеній діаграмі, а потім виберіть Фільтри дати > Усі дати в періоді а потім виберіть місяць, наприклад січня .

примітки: У програмі Excel 2007 кнопки поданих файлів не відображаються на зведеній діаграмі, але для фільтрування існує панель фільтра зведеної діаграми. Клацніть на зведену діаграму, перейдіть на панель фільтра зведеної діаграми Поля осей (категорії) розділ (або Поля легенд (Серія) (натисніть розділ) стрілка Крім того, Дата, А потім натисніть Фільтри дати > Усі дати в періоді > січня або інший місяць.

Тепер фільтруються лише точки даних, що відбулися у вибраному місяці. Дивіться знімок екрана нижче:

 Фільтруйте за місяцем у зведеній діаграмі, якщо мітки / легенди осей не є датами
Фільтруйте за місяцем у зведеній діаграмі, якщо мітки / легенди осей не є датами
У деяких випадках ви можете створити зведену діаграму, і мітки осей або легенди не є датами, як показано нижче. Тепер, якщо вам доведеться відфільтрувати зведену діаграму за місяцями, ви можете зробити наступне:

Крок 1: На панелі Поля зведеної діаграми перетягніть Дата подана від Виберіть поля, які потрібно додати до звіту розділ до Вісь (категорії) розділ або Легенда (Серія) .
примітки: Ви також можете клацнути правою кнопкою миші на Дата подана в Виберіть поля, які потрібно додати до звіту розділ і виберіть Додати до полів осі (категорії) or Додати до полів легенд (Серія) з меню, що клацне правою кнопкою миші.
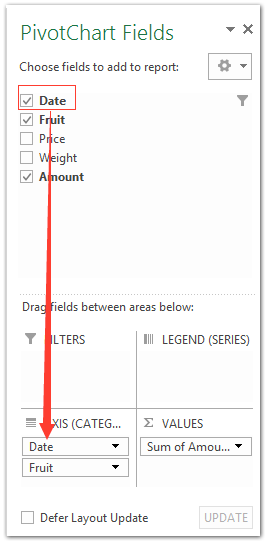
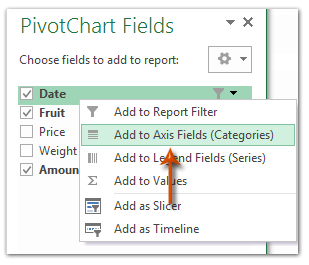
Тоді Дата кнопку "подано" додано до зведеної діаграми, і ви можете стежити за нею спосіб фільтрування зведеної діаграми за місяцями.
Після фільтрування за місяцями зведена діаграма може відображатися, як показано нижче:
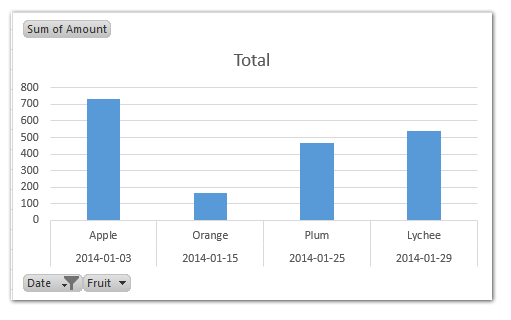
Найкращі інструменти продуктивності офісу
Покращуйте свої навички Excel за допомогою Kutools для Excel і відчуйте ефективність, як ніколи раніше. Kutools для Excel пропонує понад 300 додаткових функцій для підвищення продуктивності та економії часу. Натисніть тут, щоб отримати функцію, яка вам найбільше потрібна...

Вкладка Office Передає інтерфейс із вкладками в Office і значно полегшує вашу роботу
- Увімкніть редагування та читання на вкладках у Word, Excel, PowerPoint, Publisher, Access, Visio та Project.
- Відкривайте та створюйте кілька документів на нових вкладках того самого вікна, а не в нових вікнах.
- Збільшує вашу продуктивність на 50% та зменшує сотні клацань миші для вас щодня!


