Як переглядати наступне найбільше значення в Excel?

Ви коли-небудь помічали, що коли ви застосовуєте функцію VLOOKUP для вилучення приблизного відповідного значення за допомогою цієї формули: = ПЕРЕГЛЯД (D2, A2: B8,2, TRUE), ви отримаєте значення менше, ніж значення пошуку. Однак у певних ситуаціях вам може знадобитися знайти наступний за величиною запис. Подивіться на наступний приклад, я хочу знайти відповідну дату кількості 954, тепер я хочу, щоб вона повернула дату, яка має більше значення, ніж 954 у VLOOKUP, тому жовтень, а не вересень. У цій статті я можу поговоримо про те, як шукати наступне найбільше значення та повертати його відносні дані в Excel.
Перегляньте наступне за величиною значення і поверніть відповідні йому дані за допомогою формул
 Перегляньте наступне за величиною значення і поверніть відповідні йому дані за допомогою формул
Перегляньте наступне за величиною значення і поверніть відповідні йому дані за допомогою формул
Щоб вирішити це завдання, вам можуть допомогти наступні формули, будь-ласка, зробіть наступне:
1. Введіть цю формулу масиву: =INDEX(B2:B13,MATCH(TRUE,A2:A13>D5,0)) в порожню клітинку, де ви хочете помістити результат, див. знімок екрана:
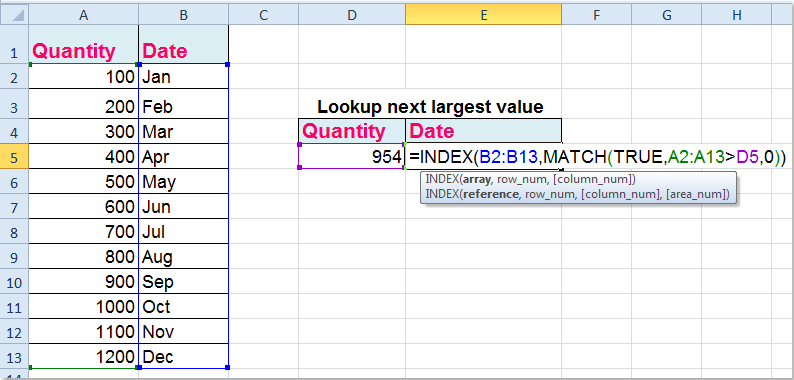
2. Потім натисніть Ctrl + Shift + Enter клавіші разом, щоб отримати правильний результат, вам потрібно наступним чином:

Примітки:
1. За винятком наведеної вище формули масиву, тут також є ще одна нормальна формула: =INDEX(B2:B13,MATCH(D5,A2:A13)+(LOOKUP(D5,A2:A13)<>D5)), набравши цю формулу і просто натисніть Що натомість? Створіть віртуальну версію себе у ключ, щоб знайти наступне найбільше значення та повернути йому відповідне значення.
2. У наведених формулах B2: B13 - діапазон даних, для якого потрібно витягти відповідне значення, A2: A13 - діапазон даних, включаючи критерій, з якого потрібно шукати, та D5 вказує критерії, за якими ви хочете отримати його відносне значення сусіднього стовпця, ви можете змінити їх відповідно до своїх потреб.
Статті по темі:
Як здійснити пошук у двовимірній таблиці в Excel?
Як vlookup повернути кілька значень в одній комірці в Excel?
Як використовувати vlookup точну та приблизну відповідність в Excel?
Найкращі інструменти продуктивності офісу
Покращуйте свої навички Excel за допомогою Kutools для Excel і відчуйте ефективність, як ніколи раніше. Kutools для Excel пропонує понад 300 додаткових функцій для підвищення продуктивності та економії часу. Натисніть тут, щоб отримати функцію, яка вам найбільше потрібна...

Вкладка Office Передає інтерфейс із вкладками в Office і значно полегшує вашу роботу
- Увімкніть редагування та читання на вкладках у Word, Excel, PowerPoint, Publisher, Access, Visio та Project.
- Відкривайте та створюйте кілька документів на нових вкладках того самого вікна, а не в нових вікнах.
- Збільшує вашу продуктивність на 50% та зменшує сотні клацань миші для вас щодня!
