Як видалити перше / останнє слово з текстового рядка в комірці?
Якщо на вашому аркуші є стовпець текстових рядків, і вам потрібно видалити перше або останнє слово з текстового рядка в комірці, як показано на наступному знімку екрана. Excel не забезпечує прямого шляху для вас, але, з наведеними нижче формулами, показаними в цьому посібнику, ця проблема буде вирішена найближчим часом.

Видаліть перше або останнє слово з текстового рядка за допомогою формул
 Видаліть перше або останнє слово з текстового рядка за допомогою формул
Видаліть перше або останнє слово з текстового рядка за допомогою формул
Наступні формули можуть допомогти вам видалити перше або останнє слово з текстової комірки. Будь ласка, зробіть так:
Видалити перше слово з текстового рядка:
1. Будь ласка, введіть цю формулу в порожню комірку, куди ви хочете ввести результат: = ПРАВО (A2, LEN (A2) -FIND ("", A2)) (A2 це комірка, у якій є текстовий рядок, який потрібно видалити першим словом), див. знімок екрана:
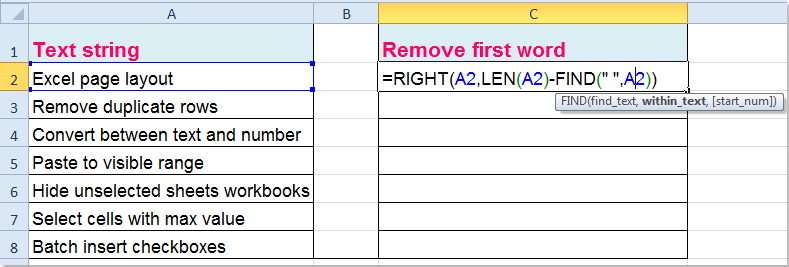
2. А потім перетягніть маркер заповнення до діапазону, до якого ви хочете застосувати цю формулу, і перші слова були видалені з комірок, див. Знімок екрана:

Видалити останнє слово з текстового рядка:
Щоб видалити останнє слово з комірки, скопіюйте та вставте цю формулу: =LEFT(TRIM(A2),FIND("~",SUBSTITUTE(A2," ","~",LEN(TRIM(A2))-LEN(SUBSTITUTE(TRIM(A2)," ",""))))-1), а потім перетягніть маркер заповнення до діапазону, який ви хочете, щоб містити цю формулу, і всі останні слова були видалені з комірки. Дивіться знімок екрана:

|
Розділіть значення комірки на кілька стовпців і рядків за допомогою конкретного розділювача:
з Kutools для ExcelАвтора Розділені клітини Утиліта, ви можете швидко розділити текстовий рядок у комірці на кілька стовпців або рядків за пробілом, комою, новим рядком та будь-якими іншими роздільниками, які ви вказали.
Kutools для Excel: з більш ніж 300 зручними надбудовами Excel, спробуйте безкоштовно без обмежень протягом 30 днів. Завантажте та безкоштовно пробну версію зараз! |
Пов'язана стаття:
Як видалити перші, останні або певні символи з тексту в Excel?
Найкращі інструменти продуктивності офісу
Покращуйте свої навички Excel за допомогою Kutools для Excel і відчуйте ефективність, як ніколи раніше. Kutools для Excel пропонує понад 300 додаткових функцій для підвищення продуктивності та економії часу. Натисніть тут, щоб отримати функцію, яка вам найбільше потрібна...

Вкладка Office Передає інтерфейс із вкладками в Office і значно полегшує вашу роботу
- Увімкніть редагування та читання на вкладках у Word, Excel, PowerPoint, Publisher, Access, Visio та Project.
- Відкривайте та створюйте кілька документів на нових вкладках того самого вікна, а не в нових вікнах.
- Збільшує вашу продуктивність на 50% та зменшує сотні клацань миші для вас щодня!

