Як підсумувати значення без або з n / a в Excel?
Підсумовуючи діапазон даних, змішаних з помилкою # n / a, ви отримаєте результат помилки # n / a замість правильного результату. Для отримання точного результату обчислення потрібно виключити клітинку # n / a або просто включити клітинку # n / a у формулу. У цій статті ви дізнаєтесь, як підсумовувати значення без або з використанням даних у програмі Excel.
Значення суми без або з n / a в Excel
 Значення суми без або з n / a в Excel
Значення суми без або з n / a в Excel
У цьому розділі ми покажемо вам дві формули підсумовування значень без або з n / a в Excel. Припустимо, у вас є ряд даних, як показано на знімку екрана нижче. Для підсумовування всіх значень без або з n / a, будь-ласка, виконайте наступне.
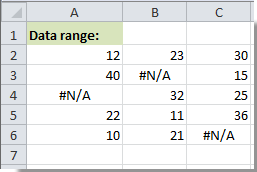
1. Виділіть порожню комірку, скопіюйте та вставте одну з наведених нижче формул у рядок формул: Формули:
A: Сума без # n / a: = SUMIF (A2: C6, "<> # n / a") + Що натомість? Створіть віртуальну версію себе у ключ
B: Сума з # n / a: =SUM(IF(ISNA(A2:C6),0,A2:C6)) + Ctrl + Shift + Що натомість? Створіть віртуальну версію себе у ключі разом.
примітки:
1. A2: C6 - діапазон, який ви підсумуєте. Ви можете змінити його, як вам потрібно.
2. При використанні першої формули в підсумовуванні не включатимуться всі невідомі клітинки в діапазоні, тоді як при використанні другої всі невідомі клітинки включаються в підсумовування. Але ці дві формули отримають однаковий результат підсумовування.
Результат підсумовування можна побачити, як показано на знімку екрана.

Найкращі інструменти продуктивності офісу
Покращуйте свої навички Excel за допомогою Kutools для Excel і відчуйте ефективність, як ніколи раніше. Kutools для Excel пропонує понад 300 додаткових функцій для підвищення продуктивності та економії часу. Натисніть тут, щоб отримати функцію, яка вам найбільше потрібна...

Вкладка Office Передає інтерфейс із вкладками в Office і значно полегшує вашу роботу
- Увімкніть редагування та читання на вкладках у Word, Excel, PowerPoint, Publisher, Access, Visio та Project.
- Відкривайте та створюйте кілька документів на нових вкладках того самого вікна, а не в нових вікнах.
- Збільшує вашу продуктивність на 50% та зменшує сотні клацань миші для вас щодня!

