Як скопіювати випадаючий список Excel у документ Word?
У цій статті йдеться про копіювання випадаючого списку з Excel у документ Word. Крім того, він надає покрокове керівництво, яке покаже вам, як вручну створити випадаючий список у документі Word.
Скопіюйте випадаючий список Excel у документ Word
Безпосередньо створіть розкривний список у документі Word
Більше підручника для випадаючого списку ...
Скопіюйте випадаючий список Excel у документ Word
Будь ласка, виконайте наступне, щоб скопіювати випадаючий список Excel у документ Word.
1. Відкрийте аркуш, що містить випадаючий список, який потрібно скопіювати в документ Word.
2. Виберіть комірку спадного списку та скопіюйте її, натиснувши Ctrl + C клавіші одночасно.
3. Перейдіть до документа Word, натисніть Головна > Паста > Спеціальна паста. Дивіться знімок екрана:

4 В Спеціальна вставка у діалоговому вікні потрібно:
- 1). Виберіть Вставте посилання варіант;
- 2). Виберіть Об'єкт робочого аркуша Microsoft Excel в As коробка;
- 3). Клацніть на OK кнопку. Дивіться знімок екрана:

Тепер комірка спадного списку вставляється в документ Word. Якщо двічі клацнути вставний об'єкт у програмі Word, відкриється відповідна книга Excel, і зміни до випадаючого списку на аркуші відобразяться в документі Word.

Порада: Цей метод вставляє лише посилання, що створює ярлик до книги. Насправді Word дозволяє користувачам створювати випадаючі списки з його вбудованими функціями. Якщо вас це цікавить, перегляньте наведений нижче спосіб.
Легко створюйте розкривний список із прапорцями в Excel:
Команда Випадаючий список із прапорцями корисність Kutools для Excel може допомогти вам легко створити розкривний список із прапорцями у зазначеному діапазоні, поточний робочий аркуш, поточна книга або всі відкриті книги відповідно до ваших потреб.
Завантажте та спробуйте зараз (30-денний безкоштовний період)

Безпосередньо створіть розкривний список у документі Word
Для створення випадаючих списків у документі Word виконайте наступні дії.
1. У документі Word, який потрібно вставити, випадаючий список клацніть філе > Параметри.
2 В Параметри Word вікно, вам потрібно закінчити наведені нижче налаштування.
- 2.1) Клацніть Налаштувати стрічку в лівій панелі;
- 2.2) Виберіть Команди не на стрічці від Виберіть команди з випадаючий список;
- 2.3) У правому вікні основних вкладок виберіть назву вкладки (тут я вибираю вкладку Вставити), натисніть Нова група кнопка для створення нової групи на вкладці Вставка;
- 2.4) Знайдіть і Вставити поле форми команда у вікні команд;
- 2.5) Клацніть на додавати кнопку, щоб додати цю команду до нової групи;
- 2.6) Знайдіть Lock команда у вікні команд;
- 2.7) Клацніть на додавати кнопку, щоб додати цю команду до нової групи;
- 2.8) Клацніть на OK кнопку. Дивіться знімок екрана:

Тепер зазначені команди додаються до нової групи під певною вкладкою.
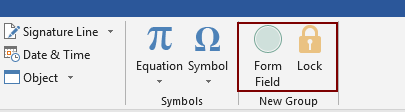
3. Наведіть курсор туди, куди потрібно вставити випадаючий список, і натисніть Поле форми кнопки.
4 В Поле форми діалоговому вікні, виберіть Випадаюче меню а потім натисніть кнопку ОК.

5. Потім у форму вставляється поле форми, двічі клацніть його.
6 В Параметри поля спадного меню у діалоговому вікні потрібно:
- 6.1) Введіть випадаючий елемент у Випадаючий елемент коробка;
- 6.2) Клацніть на додавати кнопка;
- 6.3) Повторюйте ці два кроки, доки всі випадаючі елементи не будуть додані до Елементи у розкривному списку коробка;
- 6.4) Перевірте Випадаюче меню увімкнено коробка;
- 6.5 Натисніть кнопку OK кнопки.

7. Натисніть Lock команда, щоб увімкнути його. Тоді ви можете вибрати елемент зі спадного списку зараз.
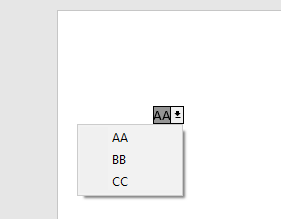
8. Після закінчення вибору вимкніть Lock команда, щоб зробити весь документ доступним для редагування.
Примітка: Кожного разу, коли ви хочете вибрати елемент зі спадного списку, вам потрібно ввімкнути Lock команда
Статті по темі:
Автозаповнення під час набору тексту у випадаючому списку Excel
Якщо у вас є розкривний список перевірки даних із великими значеннями, вам потрібно прокрутити список унизу, лише щоб знайти правильний, або ввести ціле слово безпосередньо у поле списку. Якщо є спосіб дозволити автозаповнення під час введення першої літери у випадаючому списку, все стане простіше. Цей посібник пропонує метод вирішення проблеми.
Створіть випадаючий список з іншої книги в Excel
Створити випадаючий список перевірки даних серед робочих аркушів у книзі досить просто. Але якщо дані списку, необхідні для перевірки даних, знаходяться в іншій книзі, що б ви зробили? У цьому посібнику ви дізнаєтесь, як детально створити випадаючий список з іншої книги в Excel.
Створіть розкривний список для пошуку в Excel
Для випадаючого списку з численними значеннями пошук правильного - непроста робота. Раніше ми запровадили метод автоматичного заповнення випадаючого списку при введенні першої літери у випадаючому вікні. Окрім функції автозавершення, ви також можете зробити пошук у розкривному списку для підвищення ефективності роботи при пошуку належних значень у розкривному списку. Щоб зробити пошук у розкривному списку спробним, скористайтеся методом у цьому посібнику.
Автоматично заповнювати інші комірки під час вибору значень у спадному списку Excel
Скажімо, ви створили випадаючий список на основі значень у діапазоні комірок B8: B14. Вибираючи будь-яке значення зі спадного списку, ви хочете, щоб відповідні значення в діапазоні комірок C8: C14 автоматично заповнювались у вибраній комірці. Для вирішення проблеми методи з цього посібника допоможуть вам.
Найкращі інструменти продуктивності офісу
Покращуйте свої навички Excel за допомогою Kutools для Excel і відчуйте ефективність, як ніколи раніше. Kutools для Excel пропонує понад 300 додаткових функцій для підвищення продуктивності та економії часу. Натисніть тут, щоб отримати функцію, яка вам найбільше потрібна...

Вкладка Office Передає інтерфейс із вкладками в Office і значно полегшує вашу роботу
- Увімкніть редагування та читання на вкладках у Word, Excel, PowerPoint, Publisher, Access, Visio та Project.
- Відкривайте та створюйте кілька документів на нових вкладках того самого вікна, а не в нових вікнах.
- Збільшує вашу продуктивність на 50% та зменшує сотні клацань миші для вас щодня!
