Як створити динамічний список назв робочих аркушів у Excel?
Якщо у вас є кілька аркушів у книзі, і ви хочете створити динамічний список усіх імен аркушів у новому аркуші в книзі, як ви можете це зробити? Тепер цей підручник вводить деякі трюки для швидкого виконання цієї місії в Excel.
Створіть динамічний список імен робочих аркушів за допомогою функції «Визначити ім’я та формулу»
Створіть динамічний список імен робочих аркушів із кодом VBA
Створіть динамічний список імен робочих аркушів за допомогою Kutools для Excel ![]()
Відображення динамічного списку імен робочих аркушів за допомогою Kutools для Excel ![]()
Створіть динамічний список імен робочих аркушів за допомогою функції «Визначити ім’я та формулу»
1. Виділіть комірку на чистому аркуші, тут я вибираю А1, а потім клацну Формули > Визначте ім’я. див. скріншот:
2. Потім у Нове ім'я діалог введіть простирадла в ІМ'Я текстове поле (ви можете змінити, як вам потрібно), і введіть цю формулу = ЗАМІСТ (GET.WORKBOOK (1), "[" & GET.WORKBOOK (16) & "]", "")) в Посилається на текстове поле. Дивіться знімок екрана:
3. клацання OK. Перейдіть до вибраної комірки (А1) і введіть цю формулу = ІНДЕКС (Аркуші, РЯДКИ ($ A $ 1: $ A1)) (A1 - клітинка, яку ви вводите у цю формулу, «Таблиці» - це ім’я, яке ви визначили на кроці 2), а потім перетягніть маркер автозаповнення вниз до #REF! з'являється.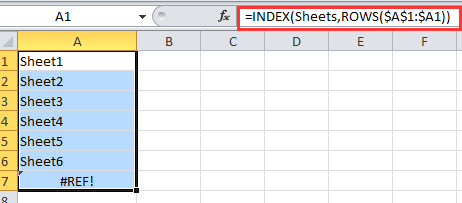
Чайові: Якщо є вилучені або додані робочі аркуші, вам потрібно перейти до A1і натиснути клавішу Enter, а потім знову клацнути ручку автозаповнення.
Створіть динамічний список імен робочих аркушів із кодом VBA
Якщо ви хочете створити динамічний список назв робочих аркушів, які можуть посилатися на кожен аркуш, ви можете використовувати код VBA.
1. Створіть новий аркуш і перейменуйте його як Індекс. Дивіться знімок екрана:


2. Клацніть правою кнопкою миші на назві аркуша Index, виберіть Переглянути код з контекстного меню. Дивіться знімок екрана:
3. У спливаючому вікні скопіюйте та вставте в нього код VBA.
VBA: Створення динамічного списку імен робочих аркушів.
Private Sub Worksheet_Activate()
'Updateby20150305
Dim xSheet As Worksheet
Dim xRow As Integer
Dim calcState As Long
Dim scrUpdateState As Long
Application.ScreenUpdating = False
xRow = 1
With Me
.Columns(1).ClearContents
.Cells(1, 1) = "INDEX"
.Cells(1, 1).Name = "Index"
End With
For Each xSheet In Application.Worksheets
If xSheet.Name <> Me.Name Then
xRow = xRow + 1
With xSheet
.Range("A1").Name = "Start_" & xSheet.Index
.Hyperlinks.Add anchor: = .Range("A1"), Address: = "", _
SubAddress: = "Index", TextToDisplay: = "Back to Index"
End With
Me.Hyperlinks.Add anchor: = Me.Cells(xRow, 1), Address: = "", _
SubAddress: = "Start_" & xSheet.Index, TextToDisplay: = xSheet.Name
End If
Next
Application.ScreenUpdating = True
End Sub4. клацання прогін or F5 для запуску VBA тепер створюється динамічний список імен робочих аркушів.
Порада:
1. Коли робочий аркуш книги видаляється або вставляється, список імен робочого аркуша автоматично змінюється.
2. Ви можете натиснути на назву аркуша у списку імен, щоб перейти до аркуша.
Якщо вищезазначені два методи недостатньо зручні, якщо ви зацікавлені в новій утиліті, ви можете перейти до наступних двох методів, які можуть полегшити це завдання.
Створіть динамічний список імен робочих аркушів за допомогою Kutools для Excel
Якщо ви хочете лише швидко перерахувати всі назви робочих аркушів книги та зв’язати їх з оригінальними аркушами, ви можете використовувати Kutools для ExcelАвтора Створіть список назв аркушів.
| Kutools для Excel, з більш ніж 300 зручні функції, полегшує вам роботу. | ||
після безкоштовна установка Kutools для Excel, виконайте наведені нижче дії.
1. клацання Kutools Plus > Робочий аркуш > Створіть список назв аркушів. Дивіться знімок екрана:

2 В Створіть список назв аркушів діалогове вікно:
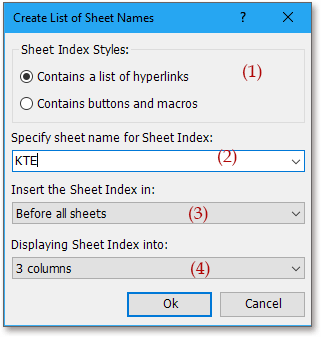
(2) Назвіть новий аркуш покажчика із введенням даних Вкажіть назву аркуша для Індексу аркуша текстове вікно;
(3) Вкажіть місце, куди ви помістите доданий аркуш покажчика в Вставте індекс аркуша в Список;
(4) Якщо ви хочете відобразити назви аркушів в одному списку, виберіть 1 стовпець в Відображення індексу аркуша в список
3. клацання Ok. Тепер ви бачите, як перелічені назви аркушів.
Порада:
1. Ви можете натиснути на назву аркуша, щоб швидко перейти до початкового аркуша.
2. Назви списків або аркушів не можуть динамічно змінюватися при вставленні або видаленні аркушів.
3. Насправді ви також можете створити список кнопок, щоб зв'язати відповідний аркуш, просто потрібно перевірити Містить кнопки та макроси у діалоговому вікні. див. знімок:
Клацніть тут, щоб дізнатись більше про створення списку назв аркушів.
Створіть перелік назв аркушів, який можна натиснути
Відображення динамічного списку імен робочих аркушів за допомогою Kutools для Excel
Якщо ви з Kutools для Excel, Ви також можете використовувати навігація утиліта для відображення пов’язаних назв робочого аркуша на панелі
після безкоштовна установка Kutools для Excel, виконайте наведені нижче дії.
1. клацання Кутулс > навігація. Клацання Робоча книга та аркуш щоб показати книгу та аркуш, і ви можете вибрати книгу, тоді її аркуші відображатимуться у навігація панелі. Дивіться знімок екрана:
Порада:
Коли є аркуші, видалені або додані, ви можете натиснути кнопка оновлення  в Navigation панель для оновлення імен робочого аркуша.
в Navigation панель для оновлення імен робочого аркуша.
Клацніть тут для отримання додаткової інформації про навігацію.
Навігаційна область - Аркуші списків
Найкращі інструменти продуктивності офісу
Покращуйте свої навички Excel за допомогою Kutools для Excel і відчуйте ефективність, як ніколи раніше. Kutools для Excel пропонує понад 300 додаткових функцій для підвищення продуктивності та економії часу. Натисніть тут, щоб отримати функцію, яка вам найбільше потрібна...

Вкладка Office Передає інтерфейс із вкладками в Office і значно полегшує вашу роботу
- Увімкніть редагування та читання на вкладках у Word, Excel, PowerPoint, Publisher, Access, Visio та Project.
- Відкривайте та створюйте кілька документів на нових вкладках того самого вікна, а не в нових вікнах.
- Збільшує вашу продуктивність на 50% та зменшує сотні клацань миші для вас щодня!
