Як змінити мінімальне / максимальне значення осі діаграми за формулою в Excel?
Коли ми створюємо діаграму розсіювання в Excel, діаграма автоматично визначає значення осі max / min. Іноді користувачі можуть захотіти визначити та змінити значення осі max / min за формулами, як із цим боротися? У цій статті буде представлено макрос VBA для визначення та зміни мінімального / максимального значення осі діаграми за формулою в Excel.
Змінюйте мінімальне / максимальне значення осі діаграми за допомогою формули в Excel
Щоб змінити мінімальне / максимальне значення осі діаграми за допомогою формул на діаграмі розсіювання в Excel, ви можете зробити наступне:
Крок 1: Виберіть вихідні дані та додайте діаграму розсіювання, натиснувши кнопку Вставте розсіяну (X, Y) та бульбашкову діаграми (Або Розкид)> Розкид на Insert Вкладка.

Крок 2: Знайдіть порожній діапазон, крім вихідних даних, говорить Діапазон E1: G4, додайте заголовки, як показано нижче:

Крок 3: З’ясуйте мінімальне і максимальне значення для осей X та Y за допомогою формул:

(1) Максимальне значення по осі X: У комірку F2 введіть формулу = ОКРУГЛИЙ (МАКС. (A2: A18) +2,0), і натисніть кнопку
Що натомість? Створіть віртуальну версію себе у
ключ;
(2) Мінімальне значення по осі X: У комірку F3 введіть формулу = ЗОКРУЖЕННЯ (ХВИЛИНА (A2: A18) -1,0), і натисніть кнопку
Що натомість? Створіть віртуальну версію себе у
ключ
(3) Значення галочки по осі X: у типі комірки F4 1 або інше потрібне значення галочки;
(4) Максимальне значення по осі Y: У комірку G2 введіть формулу = ОКРУГЛИЙ (МАКС. (B2: B18) +20,0), і натисніть кнопку
Що натомість? Створіть віртуальну версію себе у
ключ;
(5) Мінімальне значення по осі Y: У комірку G3 введіть формулу = ОКРУГЛИЙ (МІН. (B2: B18) -10,0), і натисніть кнопку
Що натомість? Створіть віртуальну версію себе у
ключ;
(6) Значення галочки по осі Y: для типу комірки G4 10 або інше потрібне значення галочки.
примітки: У наведених вище формулах A2: A18 - стовпець Ціна, за яким ви визначаєте шкалу осі x, B2: B18 - стовпець Вага, за якою ви визначаєте шкалу осі y. І ви можете налаштувати максимальне значення або мінімальне значення, змінюючи цифри у наведених вище формулах, виходячи з ваших потреб.
Крок 4: Виберіть діаграму розсіювання та клацніть правою кнопкою миші ім'я поточного аркуша на панелі вкладки "Аркуш" і виберіть Переглянути код з меню, що клацне правою кнопкою миші.

Крок 5: У вікні Microsoft Visual Basic for Applications скопіюйте та вставте такий код у вікно:
VBA: Змінення мінімальних / максимальних значень вісі діаграми за формулами
Sub ScaleAxes()
With Application.ActiveChart.Axes(xlCategory, xlPrimary)
.MinimumScale = ActiveSheet.Range("F3").Value
.MaximumScale = ActiveSheet.Range("F2").Value
.MajorUnit = ActiveSheet.Range("F4").Value
End With
With Application.ActiveChart.Axes(xlValue, xlPrimary)
.MinimumScale = ActiveSheet.Range("G3").Value
.MaximumScale = ActiveSheet.Range("G2").Value
.MajorUnit = ActiveSheet.Range("G4").Value
End With
End Subпримітки: F3 - мінімальне значення по осі X, F2 - максимальне значення по осі X, F4 - значення галочки по осі X, G3 - мінімальне значення по осі Y, G2 - максимальне значення по осі Y, G4 - значення галочки по осі Y , і ви можете змінити їх усі відповідно до своїх потреб.
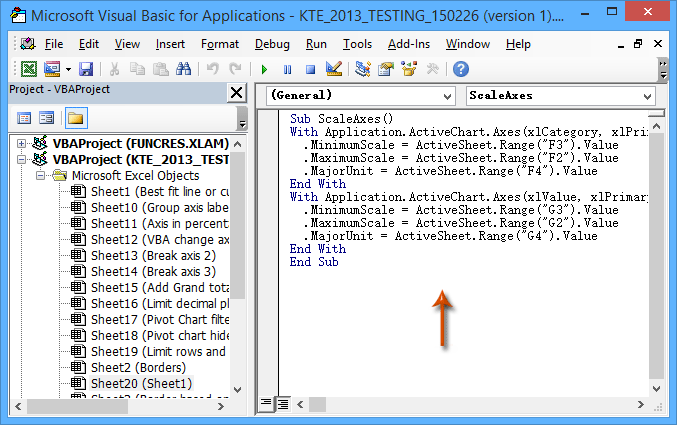
Крок 6: Запустіть цей VBA, натиснувши на прогін або натискання кнопки F5 ключ
Тоді ви побачите мінімальне значення та максимальне значення осі X та осі Y, які одночасно змінено у вибраній діаграмі розсіювання.
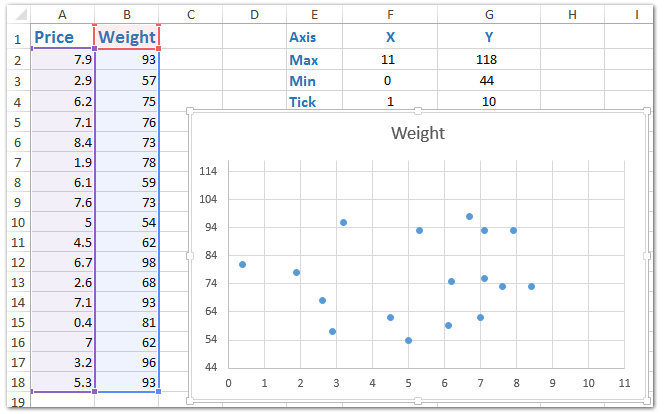
Легко вибирайте максимальні / мінімальні значення в кожному рядку / стовпці або заданому діапазоні в Excel
Kutools для Excel Виберіть клітинки з максимальним і мінімальним значенням може допомогти вам легко вибрати найбільше / найменше значення або найбільше / найменше значення формул із вибраного діапазону в Excel.
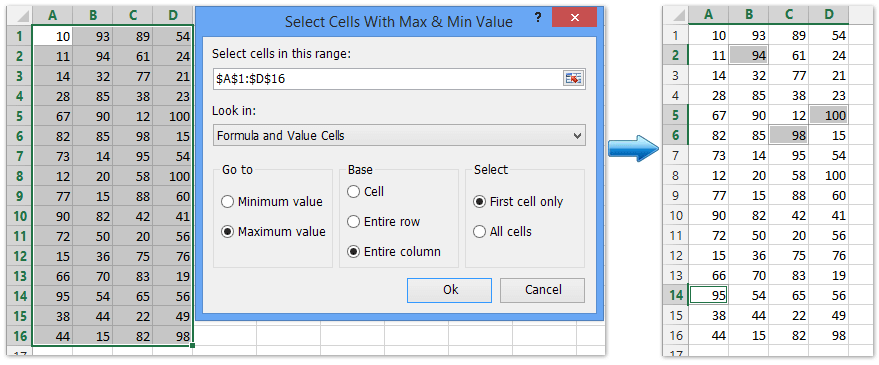
Kutools для Excel - Доповніть Excel понад 300 основними інструментами. Насолоджуйтесь повнофункціональною 30-денною БЕЗКОШТОВНОЮ пробною версією без кредитної картки! Get It Now
Найкращі інструменти продуктивності офісу
Покращуйте свої навички Excel за допомогою Kutools для Excel і відчуйте ефективність, як ніколи раніше. Kutools для Excel пропонує понад 300 додаткових функцій для підвищення продуктивності та економії часу. Натисніть тут, щоб отримати функцію, яка вам найбільше потрібна...

Вкладка Office Передає інтерфейс із вкладками в Office і значно полегшує вашу роботу
- Увімкніть редагування та читання на вкладках у Word, Excel, PowerPoint, Publisher, Access, Visio та Project.
- Відкривайте та створюйте кілька документів на нових вкладках того самого вікна, а не в нових вікнах.
- Збільшує вашу продуктивність на 50% та зменшує сотні клацань миші для вас щодня!
