Як вимкнути та змінити розташування автозбереження в Excel?
Ви можете помітити, що Microsoft Excel може автоматично зберігати копії робочої книги з певними інтервалами збереження. Але чи знаєте ви, як відключити автозбереження в Excel? А що, якщо змінити розташування / папку автозбереження в Excel? Ця стаття показує способи вирішення цих проблем.
Вимкніть автозбереження в Excel
За замовчуванням автозбереження в Excel увімкнено. Щоб вимкнути автозбереження, можна зробити наступне:
Крок 1: натисніть кнопку філе > Опції.
примітки: У програмі Excel 2007 можна натиснути Кнопка офісу > Параметри Excel.
Крок 2: У діалоговому вікні Параметри Excel натисніть на зберегти в лівій панелі, а потім зніміть прапорець Зберігайте інформацію про автоматичне відновлення кожні х хвилин коробка в Зберегти робочі книги розділ. Дивіться знімок екрана:
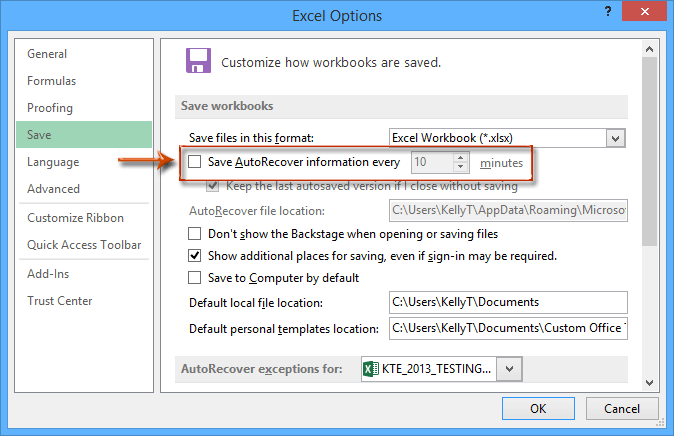
Крок 3: натисніть кнопку OK кнопки.
Відтепер Microsoft Excel не буде автоматично зберігати копії робочих книг.
Тимчасово створіть резервну копію (зробіть знімок) поточної книги одним клацанням миші
Під час скасування деяких операцій у Excel зазвичай ви можете натискати кнопку «Скасувати» кілька разів. Однак ця функція скасування часто не може скасувати операції кодом VBA. Тут ми рекомендуємо Kutools для Excel Трек Snap утиліта, яка допоможе вам тимчасово створити резервну копію поточної книги лише одним клацанням миші та відновити книгу до будь-якої версії резервного копіювання за допомогою лише одного клацання в Excel.
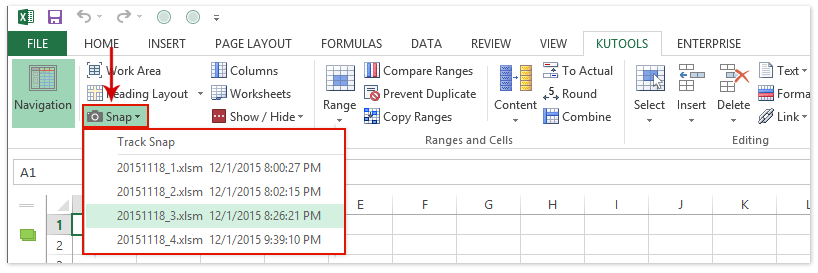
Ці тимчасові резервні версії будуть автоматично видалені після закриття поточної книги.
Змінити розташування автозбереження в Excel
Зазвичай книги автоматичного відновлення зберігаються у папці автоматичного збереження за замовчуванням: C: \ Users \% username% \ AppData \ Roaming \ Microsoft \ Excel \. Іноді вам може бути важко швидко дізнатись про місце збереження автозбереження. Насправді ви можете змінити розташування автозбереження та набагато простіше дізнатися книги автоматичного відновлення в Excel.
Крок 1: натисніть кнопку філе > Опції (У програмі Excel 2007 клацніть на Кнопка офісу > Параметри Excel).
Крок 2: У діалоговому вікні Параметри Excel натисніть на зберегти у лівій панелі та:
(1) В Зберегти робочі книги розділ, продовжуйте перевіряти варіант Зберігайте інформацію про автоматичне відновлення кожні х хвилин;
(2) В Автоматичне відновлення розташування файлу , видаліть оригінальний шлях збереження, а потім введіть у нього нове місце автозбереження.
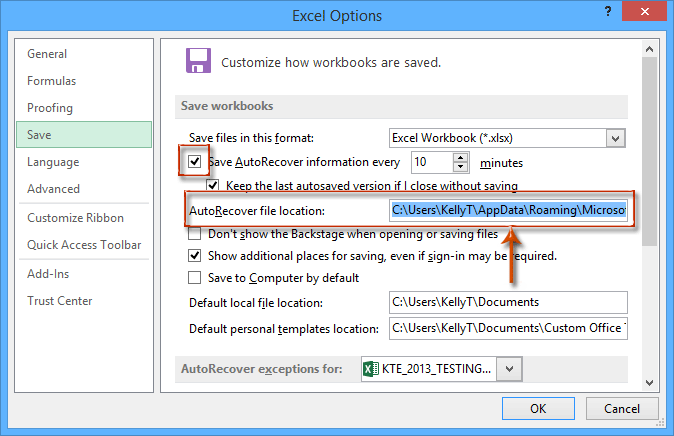
Крок 3: натисніть кнопку OK кнопки.
Тоді всі копії робочих книг будуть автоматично збережені на новому місці протягом певного інтервалу збереження.
Найкращі інструменти продуктивності офісу
Покращуйте свої навички Excel за допомогою Kutools для Excel і відчуйте ефективність, як ніколи раніше. Kutools для Excel пропонує понад 300 додаткових функцій для підвищення продуктивності та економії часу. Натисніть тут, щоб отримати функцію, яка вам найбільше потрібна...

Вкладка Office Передає інтерфейс із вкладками в Office і значно полегшує вашу роботу
- Увімкніть редагування та читання на вкладках у Word, Excel, PowerPoint, Publisher, Access, Visio та Project.
- Відкривайте та створюйте кілька документів на нових вкладках того самого вікна, а не в нових вікнах.
- Збільшує вашу продуктивність на 50% та зменшує сотні клацань миші для вас щодня!
