Як vlookup значення і повернути true або false / так чи ні в Excel?
У багатьох випадках вам може знадобитися шукати значення в стовпці і просто повернути true або false (так чи ні), якщо значення було знайдено чи ні в іншому стовпці. У цій статті ми збираємося показати вам методи її досягнення.
Vlookupand повертає true або false / так чи ні за допомогою формули
Виділіть значення в стовпці, якщо вони знайдені в іншому стовпці за допомогою дивовижного інструменту
Більше посібників для VLOOKUP ...
Vlookupand повертає true або false / так чи ні за допомогою формули
Припустимо, у вас є список даних в діапазоні A2: A18, як показано на наступному скріншоті. Для пошуку значень у A2: A18 відповідно до значення в D2: D4 та відображення результату True або false / Так чи Ні, будь-ласка, виконайте наступне.

1. Виберіть порожню комірку для виведення результату. Тут я вибираю B2.
2. Введіть формулу нижче і натисніть на Що натомість? Створіть віртуальну версію себе у ключ
=IF(ISNA(VLOOKUP(A2,$D$2:$D$4,1,FALSE)), "No", "Yes")
3. Виберіть комірку результату, а потім перетягніть маркер заповнення, щоб застосувати формулу до інших комірок (у цьому випадку я тягну ручку заповнення вниз, поки вона не досягне B18). Дивіться знімок екрана:

Примітка: Для повернення True або False, будь ласка, замініть «Так» та «Ні» у формулі на «True» та «False»:
=IF(ISNA(VLOOKUP(A2,$D$2:$D$4,1,FALSE)), "False", "True")

Виділіть значення в стовпці, якщо вони знайдені в іншому стовпці за допомогою дивовижного інструменту
Якщо ви хочете виділити значення (наприклад, виділити їх кольором тла) у стовпці, якщо вони знайдені в іншому стовпці, тут настійно рекомендуємо Виберіть однакові та різні клітини корисність Kutools для Excel. За допомогою цієї утиліти ви можете легко досягти цього лише кліками. як показано нижче. Завантажте Kutools для Excel зараз! (30-денний безкоштовний маршрут)
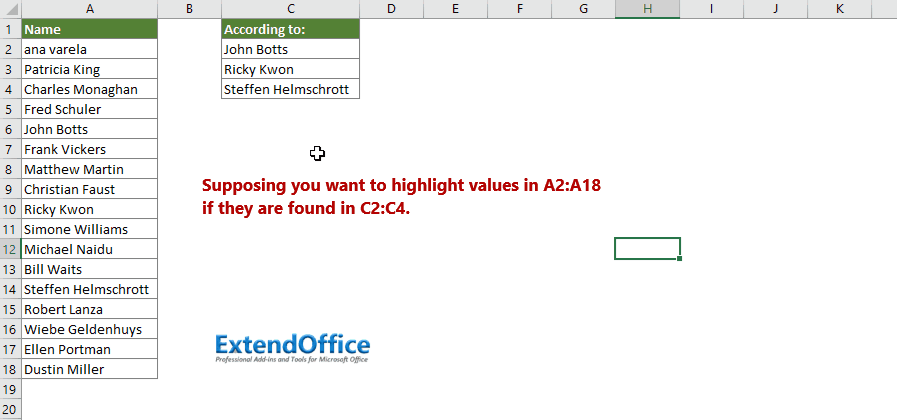
Давайте подивимося, як застосувати цю функцію для виділення значень у стовпці, якщо вони знайдені в іншому стовпці.
1. Після встановлення Kutools для Excel натисніть Кутулс > Select > Виберіть однакові та різні клітини щоб увімкнути утиліту.

2 В Виберіть однакові та різні клітини діалогове вікно, будь ласка, налаштуйте наступним чином.
- 2.1) У Знайти значення в Виберіть діапазон, в якому ви будете виділяти значення;
- 2.2) У За оцінками Виберіть діапазон, на основі якого ви виділите значення;
- 2.3) У На основі розділ перевірити Одиночна комірка варіант;
- 2.4) У знайти виберіть розділ Ті самі значення варіант;
- 2.5) У Обробка результатів розділ перевірити Заливка кольором or Колір шрифту заливки як вам потрібно, вкажіть колір мелірування;
- 2.6) Клацніть на OK кнопку. Дивіться знімок екрана:

Потім, якщо значення в діапазоні A2: A18 були знайдені в C2: C4, вони будуть виділені та негайно вибрані, як показано на знімку екрана нижче.
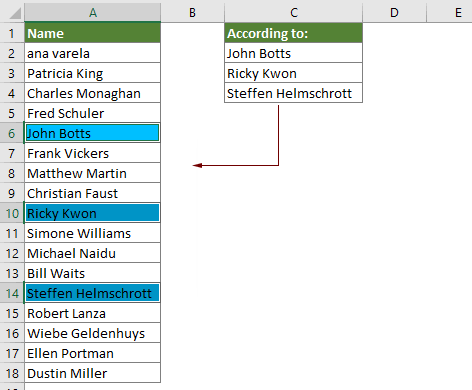
Якщо ви хочете отримати безкоштовну пробну версію (30 днів) цієї програми, натисніть, щоб завантажити, а потім перейдіть до застосування операції, як описано вище.
пов'язані статті
Значення перегляду на кількох робочих аркушах
Ви можете застосувати функцію vlookup для повернення відповідних значень у таблиці робочого аркуша. Однак, якщо вам потрібно перевірити значення на декількох робочих аркушах, як ви можете це зробити? Ця стаття містить докладні кроки, які допоможуть вам легко вирішити проблему.
Перегляд і повернення відповідних значень у декількох стовпцях
Зазвичай застосування функції Vlookup може повернути відповідне значення лише з одного стовпця. Іноді вам може знадобитися витягнути відповідні значення з кількох стовпців на основі критеріїв. Ось рішення для вас.
Vlookup для повернення кількох значень в одній комірці
Зазвичай, застосовуючи функцію VLOOKUP, якщо є кілька значень, які відповідають критеріям, ви можете отримати результат лише першого. Якщо ви хочете повернути всі відповідні результати та відобразити їх усі в одній комірці, як ви можете цього досягти?
Перегляд і повернення цілого рядка відповідного значення
Зазвичай використання функції vlookup може повернути результат лише з певного стовпця того самого рядка. У цій статті буде показано, як повернути цілий рядок даних на основі конкретних критеріїв.
Перегляд назад або у зворотному порядку
Як правило, функція VLOOKUP здійснює пошук значень зліва направо в таблиці масивів, і для цього потрібно, щоб значення підстановки залишалося в лівій частині цільового значення. Але, іноді ви можете знати цільове значення і хочете дізнатися значення пошуку навпаки. Отже, вам потрібно виконувати пошук назад у Excel. У цій статті є кілька способів легко вирішити цю проблему!
Найкращі інструменти продуктивності офісу
Покращуйте свої навички Excel за допомогою Kutools для Excel і відчуйте ефективність, як ніколи раніше. Kutools для Excel пропонує понад 300 додаткових функцій для підвищення продуктивності та економії часу. Натисніть тут, щоб отримати функцію, яка вам найбільше потрібна...

Вкладка Office Передає інтерфейс із вкладками в Office і значно полегшує вашу роботу
- Увімкніть редагування та читання на вкладках у Word, Excel, PowerPoint, Publisher, Access, Visio та Project.
- Відкривайте та створюйте кілька документів на нових вкладках того самого вікна, а не в нових вікнах.
- Збільшує вашу продуктивність на 50% та зменшує сотні клацань миші для вас щодня!
