Як вказати назву вкладки в комірці в Excel?
Для посилання на поточну назву вкладки аркуша в комірці в Excel можна виконати це за допомогою формули або функції користувача. Цей підручник проведе вас наступним чином.
Посилання на поточну назву вкладки аркуша в комірці з формулою
Посилання на поточну назву вкладки аркуша в комірці з користувацькою функцією
Легко посилайтеся на назву вкладки поточного аркуша в комірці за допомогою Kutools для Excel
Посилання на поточну назву вкладки аркуша в комірці з формулою
Будь ласка, виконайте наступні дії, щоб вказати назву активної вкладки аркуша у певній комірці Excel.
1. Виділіть порожню комірку, скопіюйте та вставте формулу = MID (CELL ("ім'я файлу", A1), FIND ("]", CELL ("ім'я файлу", A1)) + 1,255) в панель формул і натисніть Що натомість? Створіть віртуальну версію себе у ключ. Дивіться знімок екрана:
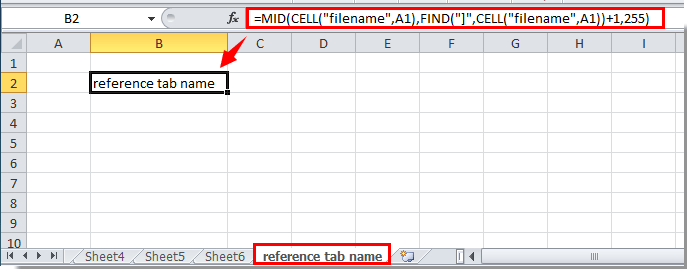
Тепер у клітинці вказано назву вкладки аркуша.
Легко вставляйте назву вкладки у певну комірку, верхній або нижній колонтитул на аркуші:
Команда Kutools для Excel's Вставте інформацію про робочу книгу Утиліта допомагає легко вставити активну назву вкладки у певну комірку. Крім того, ви можете вказати назву книги, шлях до книги, ім’я користувача тощо у клітинку, верхній або нижній колонтитул робочого аркуша, як вам потрібно. Клацніть для деталей.
Завантажте Kutools для Excel зараз! (30-денний безкоштовний шлях)
Посилання на поточну назву вкладки аркуша в комірці з користувацькою функцією
Окрім вищезазначеного методу, ви можете вказати назву вкладки аркуша в комірці за допомогою функції визначення користувача.
1. прес інший + F11 відкрити Microsoft Visual Basic для додатків вікна.
2 В Microsoft Visual Basic для додатків вікна, натисніть Insert > Модулі. Дивіться знімок екрана:

3. Скопіюйте та вставте наведений нижче код у вікно Код. А потім натисніть інший + Q клавіші, щоб закрити Microsoft Visual Basic для додатків вікна.

Код VBA: назва вкладки посилання
Function TabName()
TabName = ActiveSheet.Name
End Function4. Перейдіть до комірки, для якої потрібно вказати назву поточної вкладки аркуша, введіть = TabName () а потім натисніть кнопку Що натомість? Створіть віртуальну версію себе у ключ. Тоді в комірці відображатиметься назва поточної вкладки аркуша.
Посилання на поточну назву вкладки аркуша в комірці за допомогою Kutools для Excel
З Вставте інформацію про робочу книгу корисність Kutools для Excel, ви можете легко вказати назву вкладки аркуша в будь-якій комірці, яку хочете. Будь ласка, виконайте наступне.
1. клацання Kutools Plus > робочий зошит > Вставте інформацію про робочу книгу. Дивіться знімок екрана:
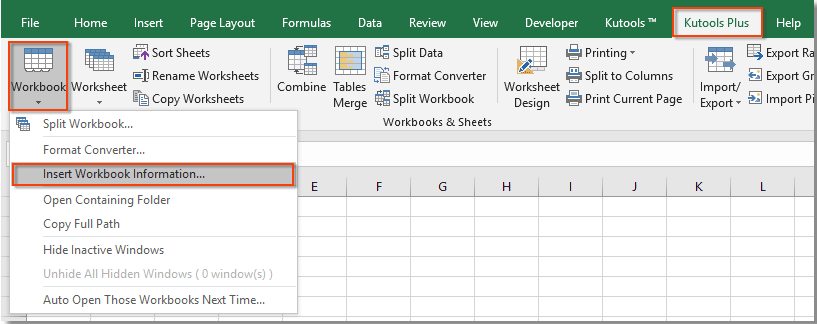
2 В Вставте інформацію про робочу книгу діалогове вікно, виберіть Назва робочого аркуша в Інформація і в розділі Вставте в розділ, виберіть Діапазон , а потім виберіть порожню комірку для пошуку імені аркуша і, нарешті, клацніть на OK кнопки.
Ви можете бачити, як на вибрану клітинку посилається назва поточного аркуша. Дивіться знімок екрана:

Якщо ви хочете отримати безкоштовну пробну версію (30 днів) цієї програми, натисніть, щоб завантажити, а потім перейдіть до застосування операції, як описано вище.
Демо: легко посилатися на назву вкладки поточного аркуша в комірці за допомогою Kutools для Excel
Kutools для Excel включає більше 300 зручних інструментів Excel. Безкоштовно спробувати без обмежень протягом 30 днів. Завантажте безкоштовну пробну версію зараз!
Найкращі інструменти продуктивності офісу
Покращуйте свої навички Excel за допомогою Kutools для Excel і відчуйте ефективність, як ніколи раніше. Kutools для Excel пропонує понад 300 додаткових функцій для підвищення продуктивності та економії часу. Натисніть тут, щоб отримати функцію, яка вам найбільше потрібна...

Вкладка Office Передає інтерфейс із вкладками в Office і значно полегшує вашу роботу
- Увімкніть редагування та читання на вкладках у Word, Excel, PowerPoint, Publisher, Access, Visio та Project.
- Відкривайте та створюйте кілька документів на нових вкладках того самого вікна, а не в нових вікнах.
- Збільшує вашу продуктивність на 50% та зменшує сотні клацань миші для вас щодня!

