Як розрахувати середній вік за роком / місяцем / датою в Excel?
Наприклад, у вас є список учнів із датами народження та віком в Excel, як ви можете розрахувати середній вік за даним місяцем чи роком? А що, якщо обчислити середнє значення до певної дати в Excel? У цій статті буде представлено декілька прийомів для їх легкого вирішення в Excel.
- Обчисліть середнє значення за роком / місяцем за допомогою формул масиву в Excel
- Обчисліть середнє значення за роком / місяцем за допомогою команди Фільтр у Excel
- Обчисліть середнє значення за датою в Excel
- Пакет обчислює середній вік за роком чи місяцем у програмі Excel
Обчисліть середнє значення за роком / місяцем за допомогою формул масиву в Excel
Наприклад, у вас є таблиця, як показано на наступному знімку екрана. Ви можете швидко розрахувати середній вік за роком чи місяцем за допомогою формул масиву в Excel.

Середній вік за місяцями: Виберіть порожню комірку, крім таблиці, наприклад, комірку F2, введіть формулу =SUM((MONTH(B2:B15)=12)*C2:C15)/SUM(IF(MONTH(B2:B15)=12,1)) в неї та натисніть Ctrl + Shift + Що натомість? Створіть віртуальну версію себе у клавіші одночасно.

примітки: У цій формулі B2: B15 - стовпець "День народження", C2: C15 - стовпець "Вік", 12 - вказаний місяць "грудень", який ви орієнтуєте, і ви можете змінити їх відповідно до своїх потреб.
Середній вік за роками: Виділіть порожню клітинку крім таблиці, говорить Клітинка F4, введіть формулу =SUM((YEAR(B2:B15)=1990)*C2:C15)/SUM(IF(YEAR(B2:B15)=1990,1)) в неї та натисніть Ctrl + Shift + Що натомість? Створіть віртуальну версію себе у клавіші одночасно.
Примітка: У цій формулі B2: B15 - стовпець "День народження", C2: C15 - стовпець "Вік", 1990 - конкретний рік, за яким ви хочете усереднити, і ви можете змінити їх залежно від ваших потреб.
 |
Формула занадто складна, щоб запам'ятати? Збережіть формулу як автоматичний запис тексту для повторного використання лише одним клацанням у майбутньому! Детальніше ... Безкоштовне випробування |
Легко обчислюйте вік за датами народження (днями народження) в Excel
Kutools для Excel збирає багато часто використовуваних формул для користувачів Excel, щоб легко обчислити, не запам’ятовуючи формули, включаючи Обчисліть вік за датою народженняy формула.
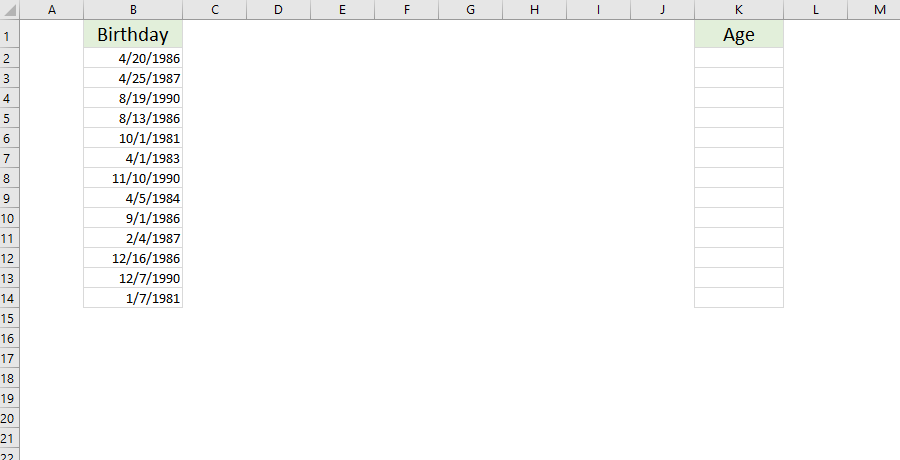
Обчисліть середнє значення за роком / місяцем за допомогою команди Фільтр у Excel
У нашому прикладі таблиці, як показано на наступному знімку екрана, ми також можемо спочатку відфільтрувати стовпець дня народження, а потім розрахувати середнє значення за роком або місяцем після фільтрації за допомогою функції Проміжна сума в Excel.

1. Виберіть стовпець дня народження та клацніть на дані > фільтр.

2. Клацання ![]() біля заголовка стовпця "День народження", а потім у випадаючому списку натисніть Фільтри дати > Усі дати в періоді > Вересень (або будь-який інший місяць, який ви хочете орієнтувати) Дивіться знімок екрана нижче:
біля заголовка стовпця "День народження", а потім у випадаючому списку натисніть Фільтри дати > Усі дати в періоді > Вересень (або будь-який інший місяць, який ви хочете орієнтувати) Дивіться знімок екрана нижче:


примітки: Якщо ви хочете середній вік за певний рік, вам потрібно натиснути  біля заголовка стовпця "День народження", а потім зніміть прапорець за всі роки, крім року, за яким ви будете усереднювати, і натисніть OK кнопку. Дивіться знімок екрана нижче:
біля заголовка стовпця "День народження", а потім зніміть прапорець за всі роки, крім року, за яким ви будете усереднювати, і натисніть OK кнопку. Дивіться знімок екрана нижче:
3. Тепер вік фільтрується за певним роком чи місяцем. Виберіть будь-яку порожню клітинку, говорить формула Cell C42 = ПІДЗВІТ (1, C3: C9) (C3: C9 означає всі відфільтровані віки в стовпці Вік) і натисніть
Що натомість? Створіть віртуальну версію себе у
ключ

Обчисліть середнє значення за датою в Excel
Іноді може знадобитися розрахувати середнє значення за вказаною датою. Наприклад, у вас є таблиця, як показано на наступному екрані, і вам потрібно розрахувати середнє значення суми, яка сталася 2014, ви можете вирішити її наступним чином:
Виділіть порожню комірку, введіть формулу =AVERAGEIF(J2:J24,P2,M2:M24) в неї та натисніть
Що натомість? Створіть віртуальну версію себе у
ключ. Тоді ви отримаєте середнє значення зазначеної дати.

примітки: У формулі = AVERAGEIF (J2: J24, P2, M2: M24), J2: J24 - стовпець дати, P2 - еталонна клітинка з датою, на яку ви будете усереднювати, M2: M24 - стовпець суми, де ви будете обчислювати середнє , і ви можете змінити їх відповідно до своїх потреб.
Пакет обчислює середній вік за роком чи місяцем у програмі Excel
Якщо вам потрібно обчислити середній вік кожного місяця (з січня по грудень) або кожного року в Excel, застосування складної формули масиву може зайняти багато часу. Тут я познайомлю третю частину надбудови Kutools для Excel, щоб її вирішити.
Kutools для Excel - Доповніть Excel понад 300 основними інструментами. Насолоджуйтесь повнофункціональною 30-денною БЕЗКОШТОВНОЮ пробною версією без кредитної картки! Get It Now
1. Виберіть стовпець дати, за яким ви будете обчислювати середнє значення, і натисніть Кутулс > сформований > Застосувати форматування дати.

2. У початковому діалоговому вікні Застосувати форматування дати виберіть форматування дати, що відображає лише назву місяця у вікні Форматування дати коробка, наприклад "березня"Або"березня", і натисніть на Ok кнопку. Дивіться знімок екрана:

Чайові: Якщо вам потрібно розрахувати середній вік за роками, будь ласка, виберіть формат форматування дати, що відображає лише рік (наприклад, "2001") у Форматування дати коробка
Застосувати форматування дати є одним із утиліт Kutools для Excel, і він може допомогти вам змінити масові дати на конкретне форматування дати, зустрічаючи різних клієнтів і різні країни в Excel.
Kutools для Excel - Доповніть Excel понад 300 основними інструментами. Насолоджуйтесь повнофункціональною 30-денною БЕЗКОШТОВНОЮ пробною версією без кредитної картки! Get It Now
3. Продовжуйте вибирати стовпець дати та клацніть на Кутулс > До Фактичного. Ця програма перетворить дату в текст назви місяця.

До Фактичного є однією з утиліт Kutools для Excel, і вона може допомогти вам замінити фактичне значення (що відображається в рядку формул, наприклад формула = A1 + B1) із відображуваним значенням (яке ви бачите у вибраній комірці, наприклад результатом формули 10).
4. Виберіть діапазон, який ви будете усереднювати за місяцем / роком, і натисніть на Кутулс > зміст > Розширені комбіновані ряди.

Розширені комбіновані ряди є однією з утиліт Kutools для Excel, і вона може допомогти вам об’єднати/об’єднати рядки на основі того самого значення в одному стовпці, а потім виконати деякі обчислення для інших стовпців, таких як сума, підрахунок, середнє, максимальне тощо.
5. У діалоговому вікні "Об'єднати рядки на основі стовпця" вкажіть параметри, як показано на скріншоті:
- Клацніть стовпець Ім'я, а потім клацніть на Поєднувати > Кома;
- Клацніть стовпець День народження, а потім клацніть Первинний ключ.
- Клацніть стовпець Вік, а потім - Обчислювати > середній.
6. Натисніть Ok кнопку. Тоді ви побачите, що середній вік кожного місяця обчислюється із зазначенням відповідних імен. Дивіться знімок екрана нижче:

Kutools для Excel - Доповніть Excel понад 300 основними інструментами. Насолоджуйтесь повнофункціональною 30-денною БЕЗКОШТОВНОЮ пробною версією без кредитної картки! Get It Now
Демонстрація: обчисліть середній вік за роком / місяцем / датою в Excel
Статті по темі:
Найкращі інструменти продуктивності офісу
Покращуйте свої навички Excel за допомогою Kutools для Excel і відчуйте ефективність, як ніколи раніше. Kutools для Excel пропонує понад 300 додаткових функцій для підвищення продуктивності та економії часу. Натисніть тут, щоб отримати функцію, яка вам найбільше потрібна...

Вкладка Office Передає інтерфейс із вкладками в Office і значно полегшує вашу роботу
- Увімкніть редагування та читання на вкладках у Word, Excel, PowerPoint, Publisher, Access, Visio та Project.
- Відкривайте та створюйте кілька документів на нових вкладках того самого вікна, а не в нових вікнах.
- Збільшує вашу продуктивність на 50% та зменшує сотні клацань миші для вас щодня!
