Як знайти найвище значення та повернути сусіднє значення комірки в Excel?
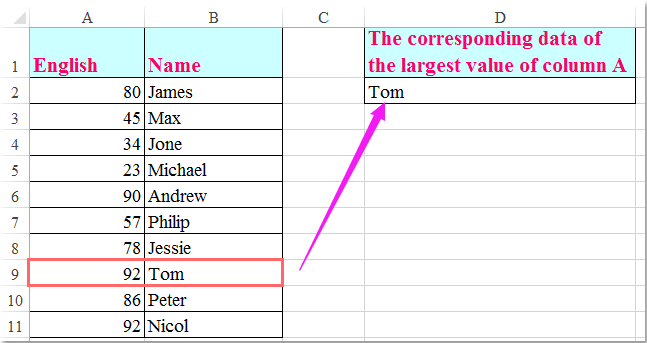
Якщо у вас є діапазон даних, як показано на наступному знімку екрана, тепер ви хочете знайти найбільше значення в стовпці A і отримати вміст сусідньої комірки в стовпці B. В Excel ви можете вирішити цю проблему за допомогою деяких формул.
Знайдіть найбільше значення та поверніть сусіднє значення комірки за допомогою формул
 Знайдіть найбільше значення та поверніть сусіднє значення комірки за допомогою формул
Знайдіть найбільше значення та поверніть сусіднє значення комірки за допомогою формул
Візьмемо, наприклад, наведені вище дані, щоб отримати найбільше значення відповідних даних, можна скористатися наступними формулами:
Введіть цю формулу: = ПЕРЕГЛЯД (МАКС. ($ A $ 2: $ A $ 11), $ A $ 2: $ B $ 11, 2, FALSE) у потрібну порожню клітинку, а потім натисніть Що натомість? Створіть віртуальну версію себе у ключ, щоб повернути правильний результат, див. знімок екрана:
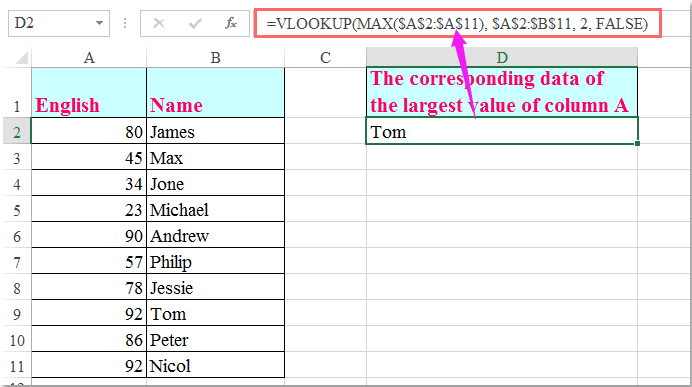
Примітки:
1. У наведеній вище формулі A2: A11 - діапазон даних, для якого ви хочете знати найбільше значення, і A2: B11 вказує діапазон даних, який ви використовували, номер 2 - це номер стовпця, яким повертається відповідне значення.
2. Якщо в стовпці A є кілька найбільших значень, ця формула отримує лише перше відповідне значення.
3. З наведеним вище значенням ви просто можете повернути значення комірки з правого стовпця, якщо вам потрібно повернути значення, яке в лівому стовпці, слід застосувати цю формулу: =INDEX(A2:A11,MATCH(MAX(B2:B11),B2:B11,0))( A2: A11 - діапазон даних, для якого ви хочете отримати відносне значення, B2: B11 - діапазон даних, який містить найбільше значення), а потім натисніть Що натомість? Створіть віртуальну версію себе у ключ. Ви отримаєте такий результат:

 Знайдіть і виберіть найвище значення та поверніть значення суміжної клітинки за допомогою Kutools для Excel
Знайдіть і виберіть найвище значення та поверніть значення суміжної клітинки за допомогою Kutools для Excel
Наведені вище формули можуть допомогти повернути перші відповідні дані, якщо є найбільше число повторень, це не допоможе. Kutools для Excel's Виберіть Клітини з максимальним і мінімальним значенням Утиліта може допомогти вам вибрати все найбільше число, і тоді ви зможете легко переглядати відповідні дані, які сусідять із найбільшим числом.
після установки Kutools для Excel, будь ласка, виконайте наступне:
| Kutools для Excel : з більш ніж 300 зручними надбудовами Excel, які можна спробувати без обмежень протягом 30 днів. |
1. Виберіть числовий стовпець, який ви хочете знайти, і виберіть найбільші значення.
2. Потім натисніть Кутулс > Select > Виберіть Клітини з максимальним і мінімальним значенням, див. скріншот:
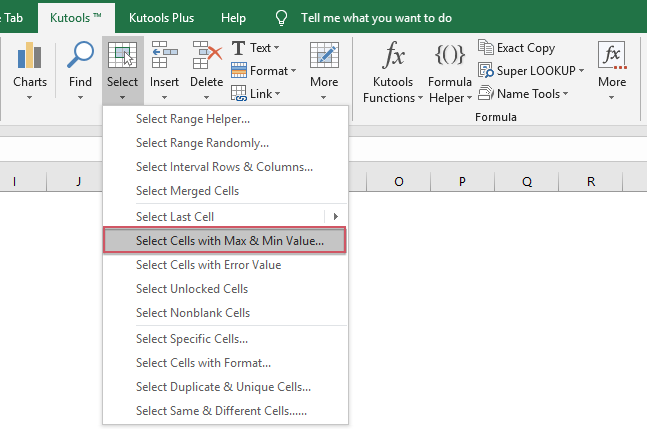
3, в Виберіть комірку з максимальним і мінімальним значенням діалогове вікно, виберіть Максимальне значення від Перейти до розділ і виберіть Осередок опція в База розділу, а потім виберіть Усі клітини or Тільки перша комірка що ви хочете вибрати найбільше значення, натисніть OK, було вибрано найбільше число у стовпці А, і тоді ви можете отримати відповідні дані, які сусідять з ними, див. скріншоти:
 |
 |
 |
Натисніть, щоб завантажити Kutools для Excel та безкоштовну пробну версію зараз!
Пов'язана стаття:
Як знайти найвище значення в рядку та повернути заголовок стовпця в Excel?
Найкращі інструменти продуктивності офісу
Покращуйте свої навички Excel за допомогою Kutools для Excel і відчуйте ефективність, як ніколи раніше. Kutools для Excel пропонує понад 300 додаткових функцій для підвищення продуктивності та економії часу. Натисніть тут, щоб отримати функцію, яка вам найбільше потрібна...

Вкладка Office Передає інтерфейс із вкладками в Office і значно полегшує вашу роботу
- Увімкніть редагування та читання на вкладках у Word, Excel, PowerPoint, Publisher, Access, Visio та Project.
- Відкривайте та створюйте кілька документів на нових вкладках того самого вікна, а не в нових вікнах.
- Збільшує вашу продуктивність на 50% та зменшує сотні клацань миші для вас щодня!
