Як ввести / відобразити текст або повідомлення, якщо клітини порожні в Excel?
Іноді на вашому аркуші є порожні клітинки. Можливо, ви захочете вказати себе чи читачів цих порожніх комірок із відображенням тексту чи повідомлень у них. Легко знайти одну порожню комірку і ввести в неї текст, що відображає, але що, якщо кілька порожніх комірок? У цій статті я представив кілька способів введення або відображення тексту / повідомлення, якщо клітини порожні в Excel.
- Введіть або відобразіть текст, якщо клітинки порожні за допомогою команди Перейти до спеціального
- Введіть або відображте текст, якщо клітинки порожні за допомогою функції IF
- Введіть або відобразіть текст, якщо клітинки порожні за допомогою Kutools для Excel
Введіть або відобразіть текст, якщо клітинки порожні за допомогою команди Перейти до спеціального
Цей метод покаже, як знайти та виділити всі порожні клітинки в певному діапазоні, а потім пакетно ввести певний текст у ці клітинки.
1. Виберіть діапазон, у якому ви будете вводити або відображати текст, якщо клітинки порожні.
2. Натисніть Головна > Знайти та вибрати > Перейдіть до Special.
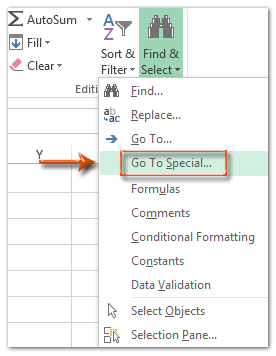
3. У діалоговому вікні "Перейти до спеціального" відкрийте лише Бланки та натисніть кнопку OK кнопки.
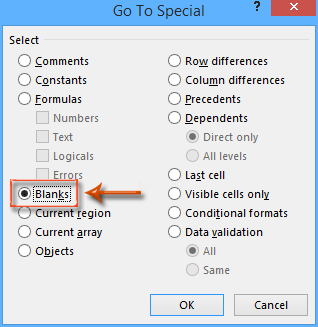
Тепер одночасно виділяються всі порожні клітинки в певному діапазоні.
4. Введіть текст, який потрібно відобразити в порожній комірці, а потім натисніть Ctrl + Що натомість? Створіть віртуальну версію себе у клавіші одночасно.
Потім усі порожні клітинки певного діапазону відображають певний текст.
Легко заповнюйте порожні клітинки значеннями вгорі / внизу / вправо / вліво в Excel
Kutools для Excel Заповніть порожні клітинки Утиліта може допомогти користувачам Excel легко заповнити всі порожні клітинки значеннями вище / знизу / праворуч / ліворуч у заданому діапазоні. Ця утиліта також підтримує заповнення порожніх комірок фіксованим текстовим рядком або числом.
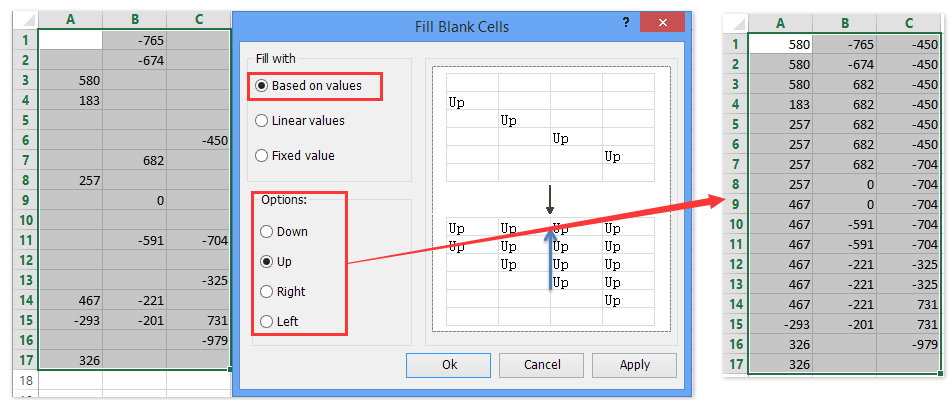
Kutools для Excel - Доповніть Excel понад 300 основними інструментами. Насолоджуйтесь повнофункціональною 30-денною БЕЗКОШТОВНОЮ пробною версією без кредитної картки! Get It Now
Введіть або відображте текст, якщо клітинки порожні за допомогою функції IF
Якщо ви можете скопіювати певний діапазон в інше місце в Excel, ми можемо застосувати функцію IF для введення або відображення тексту, якщо клітинки в цьому діапазоні легко порожні.
Виділіть порожню комірку, введіть формулу = IF (A1 = "", "NO DATA", A1), а потім перетягніть маркер заповнення до потрібного діапазону. Дивіться наступний знімок екрана:
Примітка: У формулі = IF (A1 = "", "NO DATA", A1), A1 - це перша комірка вашого початкового діапазону, а "NO DATA" - конкретний текст / повідомлення, яке ви хочете відобразити в порожніх клітинках.

Введіть або відобразіть текст, якщо клітинки порожні за допомогою Kutools для Excel
Якщо у вас є Kutools для Excel встановлений, ви можете застосувати його Заповніть порожні клітинки функція для введення або відображення тексту, якщо клітинки порожні в певному діапазоні в Excel.
Kutools для Excel - Доповніть Excel понад 300 основними інструментами. Насолоджуйтесь повнофункціональною 30-денною БЕЗКОШТОВНОЮ пробною версією без кредитної картки! Get It Now
1. Виберіть діапазон, у якому потрібно ввести або відобразити текст, якщо клітинки порожні.
2. Натисніть Кутулс > Вставити інструменти > Заповніть порожні клітинки.

3. У спливаючому діалоговому вікні Заповнення порожніх комірок встановіть прапорець Фіксована вартість варіант, у Заповнене значення введіть конкретний текст, який ви хочете відобразити в порожніх клітинках, і натисніть на Ok кнопку. Дивіться знімок екрана вище:
Тоді всі порожні клітинки певного діапазону відображають певний текст / повідомлення одночасно.
Kutools для Excel - Доповніть Excel понад 300 основними інструментами. Насолоджуйтесь повнофункціональною 30-денною БЕЗКОШТОВНОЮ пробною версією без кредитної картки! Get It Now
Демонстрація
Статті по темі
Як запобігти збереженню, якщо певна комірка порожня в Excel?
Як виділити рядок, якщо комірка містить текст / значення / порожній в Excel?
Як не обчислити (ігнорувати формулу), якщо в Excel порожня комірка?
Як використовувати функцію IF, якщо з І, АБО, А НЕ в Excel?
Як відображати попереджувальні / попереджувальні повідомлення, якщо клітини порожні в Excel?
Як видалити рядки, якщо комірки порожні в довгому списку в Excel?
Найкращі інструменти продуктивності офісу
Покращуйте свої навички Excel за допомогою Kutools для Excel і відчуйте ефективність, як ніколи раніше. Kutools для Excel пропонує понад 300 додаткових функцій для підвищення продуктивності та економії часу. Натисніть тут, щоб отримати функцію, яка вам найбільше потрібна...

Вкладка Office Передає інтерфейс із вкладками в Office і значно полегшує вашу роботу
- Увімкніть редагування та читання на вкладках у Word, Excel, PowerPoint, Publisher, Access, Visio та Project.
- Відкривайте та створюйте кілька документів на нових вкладках того самого вікна, а не в нових вікнах.
- Збільшує вашу продуктивність на 50% та зменшує сотні клацань миші для вас щодня!
