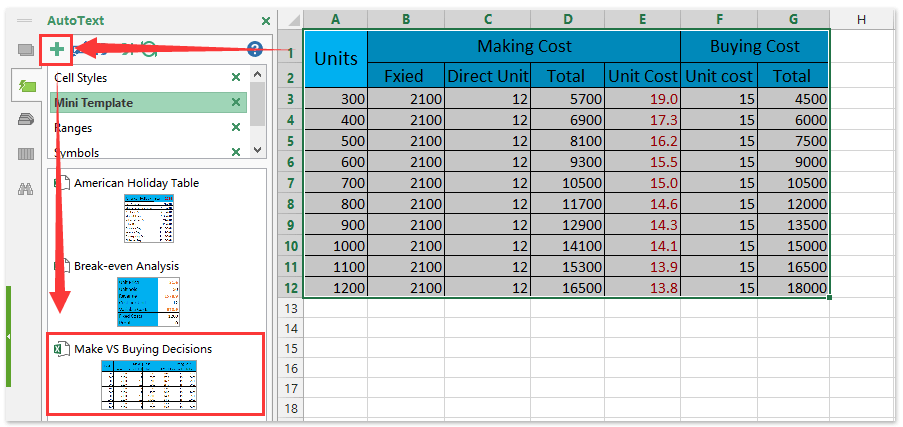Як розрахувати рішення "Примусити або придбати" в Excel?
Зробити своєрідний аксесуар самостійно, або купити його в інших мануфактурах? Зазвичай нам доводиться порівнювати витрати на виготовлення та покупку, перш ніж приймати рішення. Тут я допоможу вам обробити аналіз "Зробити проти покупки" та легко прийняти рішення "зробити або придбати" в Excel.
Обчисліть рішення "Примусити або придбати" в Excel
Легко поєднуйте декілька аркушів / книг в єдиний аркуш / книгу
Об’єднувати десятки аркушів із різних робочих зошитів в один аркуш може бути втомливим. Але з Kutools для Excel Об’єднати (робочі аркуші та робочі зошити) Утиліта, ви можете зробити це всього за кілька кліків!
 Обчисліть рішення "Примусити або придбати" в Excel
Обчисліть рішення "Примусити або придбати" в Excel
Щоб розрахувати або оцінити рішення «зробити або придбати» в Excel, ви можете зробити наступне:
Крок 1: Підготуйте таблицю, як показано на наступному знімку екрана, та введіть свої дані до цієї таблиці.
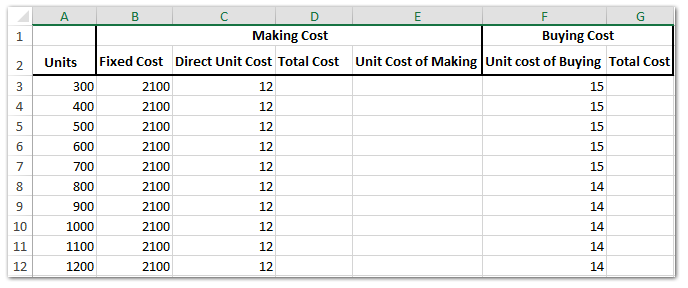
Крок 2: Розрахуйте вартість виготовлення та загальну вартість покупки:
(1) У комірку D3 введіть = A3 * C3 + B3та перетягніть ручку заповнення до потрібного діапазону. У нашому випадку ми перетягуємо ручку заповнення до діапазону D4: D12;
(2) У комірку E3 введіть = D3 / A3та перетягніть ручку заповнення до потрібного діапазону. У нашому випадку ми перетягуємо ручку заповнення до діапазону E4: E12;
(3) У комірку G3 введіть = F3 * A3та перетягніть ручку заповнення до потрібного діапазону. У нашому випадку ми перетягуємо ручку заповнення до діапазону G4: G12.
До цього часу ми закінчили таблицю Make VS Buy в Excel.
Збережіть діапазон як міні-шаблон (запис автотексту, інші формати комірок та формули) для повторного використання в майбутньому
Посилання на комірки та застосування формул для обчислення середніх значень кожного разу має бути дуже стомлюючим. Kutools для Excel пропонує гарний обхідний шлях Автотекст утиліта для збереження діапазону як запису автотексту, який може зберігати формати комірок та формули в діапазоні. І тоді ви зможете повторно використовувати цей діапазон лише одним клацанням миші в будь-якій книзі.
Крок 3: Потім ми вставимо діаграму розсіювання.
(1) Проведення Ctrl клавішу та виберіть стовпець "Одиниці виміру" (діапазон A2: A12), стовпець "Одиниця витрат на виготовлення" (діапазон E2: E12) та стовпець "Одиниця витрат на придбання" (діапазон F2: F12);
(2) Клацніть на Insert > Розкид кнопку (або Insert Scatter (X, Y) або Buddle Chart кнопка)> Розсіяння з плавними лініями. Дивіться знімок екрана нижче:
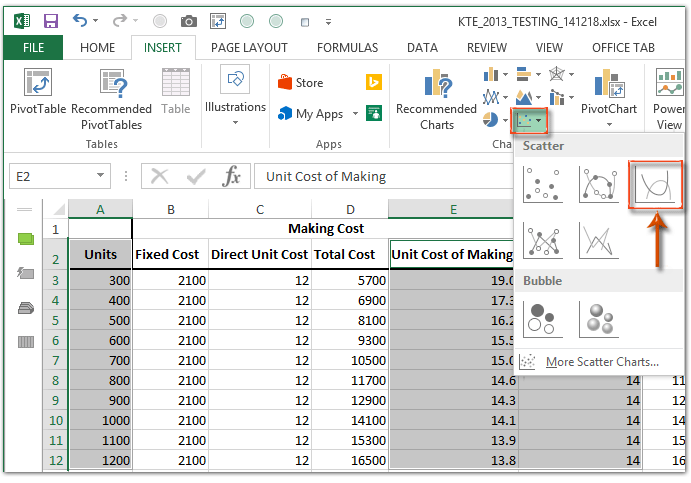
Крок 4: Відформатуйте вертикальну вісь, клацнувши правою кнопкою миші вертикальну вісь і вибравши Формат осі з меню, що клацне правою кнопкою миші.

Крок 5: Змініть параметри вертикальної осі таким чином:
- В області форматування вісі формату Excel 2013 введіть min мінімальний і введіть максимальну прив'язку до Максимальний коробка;
- У діалоговому вікні Формат осі Excel 2007 і 2010 поставте прапорець біля Виправлено варіант за мінімальний і введіть min прив'язаний до наступного вікна; перевірити Виправлено варіант за Максимальний і введіть max прив'язаний до наступного вікна; потім закрийте діалогове вікно. Дивіться знімок екрана нижче:
Excel 2013 та новіші версії:

Excel 2010:
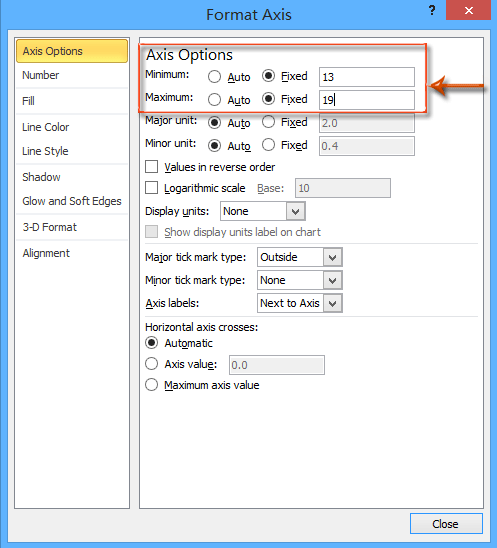
Крок 6: Змініть параметр горизонтальної осі тим самим методом, який ми ввели на кроці 5.
Крок 7: Продовжуйте вибирати діаграму, а потім клацніть на макет > Назва діаграми > Над діаграмою, а потім введіть назву діаграми.

Примітка: У Excel 2013 за замовчуванням над діаграмою додається назва діаграми. Вам просто потрібно змінити назву діаграми, як вам потрібно.
Крок 8: Змініть положення легенд, натиснувши на макет > легенда > Показати легенду внизу.
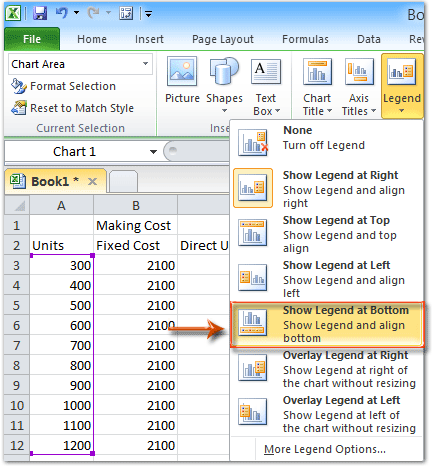
примітки: В Excel 2013 за замовчуванням легенда додається внизу.
На сьогоднішній день ми вже створили таблицю Make vs Buy і Make vs Buy. І ми можемо легко прийняти рішення «проти покупки» за допомогою діаграми.
У нашому випадку, якщо нам потрібно менше 1050 одиниць, придбати аксесуар економічно; якщо нам потрібно більше 1050 одиниць, виготовлення аксесуара буде коштувати дешевше; якщо нам потрібно 700 одиниць або 1050 одиниць, заробляння коштує ті ж гроші, що і покупка. Дивіться знімок екрана нижче:

Найкращі інструменти продуктивності офісу
Покращуйте свої навички Excel за допомогою Kutools для Excel і відчуйте ефективність, як ніколи раніше. Kutools для Excel пропонує понад 300 додаткових функцій для підвищення продуктивності та економії часу. Натисніть тут, щоб отримати функцію, яка вам найбільше потрібна...

Вкладка Office Передає інтерфейс із вкладками в Office і значно полегшує вашу роботу
- Увімкніть редагування та читання на вкладках у Word, Excel, PowerPoint, Publisher, Access, Visio та Project.
- Відкривайте та створюйте кілька документів на нових вкладках того самого вікна, а не в нових вікнах.
- Збільшує вашу продуктивність на 50% та зменшує сотні клацань миші для вас щодня!