Два простих способи перетворити або імпортувати вміст документа Word на аркуш Excel
Іноді вам може знадобитися перетворити документ Word на аркуш Excel або імпортувати дані документа Word на аркуш. Чи знаєте ви якийсь швидкий спосіб замість копіювання та вставки? Цей посібник пропонує два найпростіші способи впоратися з цією роботою.
- Спосіб A: Перетворення Word у Excel за допомогою програми «Зберегти як» та «З тексту» (7 кроків)
Неможливо імпортувати / перетворити діаграми із Word у Excel, один раз імпортується один файл. - Спосіб B: Перетворення Word у Excel за допомогою VBA (4 кроки)
Імпортуйте всі дані із Word у Excel, але діаграми можуть перекриватися - Відносна робота: пакетне перетворення книг Excel у файли PDF Демонстрація
Пакетне перетворення файлів Excel у папках у окремі файли PDF - Інші операції (статті), пов’язані з перетворенням файлів
Перетворити таблицю Excel у PDF Пакетний імпорт файлів CSV / TXT / XML в Excel і так далі
Щоб перетворити документ Word на аркуш Excel, можна поєднати функцію Зберегти як у програмі Word та З тексту в Excel.
1. Відкрийте документ Word, який потрібно передати в аркуш Excel, натисніть філе > Команда Зберегти як, потім натисніть кнопку перегорнути , Щоб відкрити Зберегти як діалоговому вікні, виберіть одне місце призначення для розміщення нового файлу, а в Зберегти як у спадному списку виберіть Plain Text.
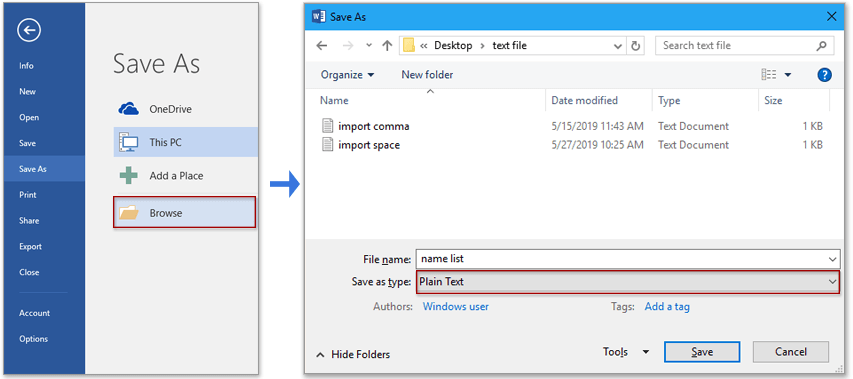
2. клацання зберегти щоб зберегти документ Word як новий текстовий файл, а потім Перетворення файлів відкриється діалогове вікно, просто натисніть OK щоб закрити діалогове вікно.
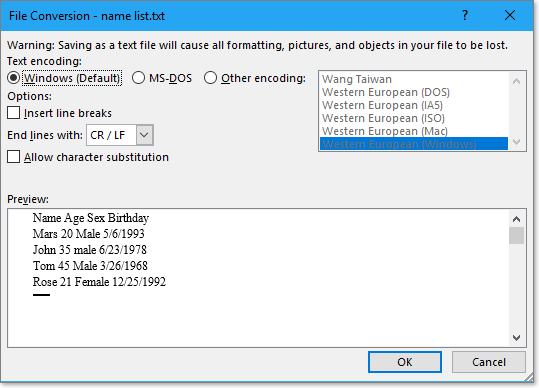
3. Потім увімкніть книгу Excel, до якої потрібно імпортувати дані документа Word, натисніть дані > Від тексту, А в Імпортувати текстовий файл виберіть текстовий файл, який потрібно імпортувати.
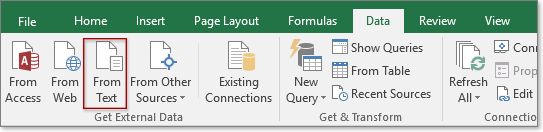

4. перевірити Розмежовано , натисніть МАЙБУТНІ.

5. На кроці 2 майстра поставте прапорець біля розділювача, за яким потрібно розділити дані, клацніть МАЙБУТНІ.

6. На останньому кроці майстра ви можете вказати формат даних, якщо вам не потрібно змінювати формат, поставте галочку Загальне варіант.

7. клацання обробка. Тоді Імпортувати дані діалогове вікно вискакує, ви можете вибрати одну комірку активного робочого аркуша для розміщення текстових даних імпорту або перевірити Новий аркуш можливість імпорту даних у новий аркуш. Клацніть OK.

Потім вміст документа Word було імпортовано на аркуші Excel.
Примітка:
Якщо ви хочете перетворити дані документа Word на аркуш Excel (перетворити роздільник даних на основі роздільника в документі Word у таблицю в Excel), як показано нижче, наведений знімок екрана, цей метод буде вдалим вибором ,, але якщо ви просто хочете імпортувати весь документ Word дані, включаючи графіки на аркуші Excel, перейдіть на метод В.
 |
 |
 |
швидко перетворити кілька XLSX. файли у форматі XLS або PDF. файли за один раз
|
| У багатьох випадках вам може знадобитися перетворити між XLSX та XLS, або перетворити книгу у файл PDF, але в Excel ви можете перетворити лише одну книгу один раз, чи коли-небудь ви зображували, щоб перетворити кілька книг одночасно? С Kutools для Excel's Конвертер формату файлу, Ви можете швидко перетворити кілька книг у книгу pdf / 97-2003 / 2007 або новішої книги відразу і зберегти їх у папці, одночасно створюється перетворений звіт! Натисніть, щоб отримати безкоштовну повнофункціональну пробну версію за 30 днів! |
 |
| Kutools для Excel: із понад 300 зручними надбудовами Excel, які можна безкоштовно спробувати без обмежень протягом 30 днів. |
Якщо ви хочете перетворити або імпортувати всі дані документа Word у Excel, ви можете використовувати код VBA.
1. прес Alt + F11 клавіша для ввімкнення Microsoft Visual Basic для додатків вікна.
2. клацання Insert > Модулі створити новий Модулі скрипт, скопіюйте та вставте в скрипт код нижче.
Код VBA: Імпортуйте Word до Excel
Sub ImportWord()
'UpdatebyExtendoffice20190530
Dim xObjDoc As Object
Dim xWdApp As Object
Dim xWdName As Variant
Dim xWb As Workbook
Dim xWs As Worksheet
Dim xName As String
Dim xPC, xRPP
Application.ScreenUpdating = False
Application.DisplayAlerts = False
xWdName = Application.GetOpenFilename("Word file(*.doc;*.docx) ,*.doc;*.docx", , "Kutools - Please select")
If xWdName = False Then Exit Sub
Application.ScreenUpdating = False
Set xWb = Application.ActiveWorkbook
Set xWs = xWb.Worksheets.Add
Set xWdApp = CreateObject("Word.Application")
xWdApp.ScreenUpdating = False
xWdApp.DisplayAlerts = False
Set xObjDoc = xWdApp.Documents.Open(Filename:=xWdName, ReadOnly:=True)
xObjDoc.Activate
xPC = xObjDoc.Paragraphs.Count
Set xRPP = xObjDoc.Range(Start:=xObjDoc.Paragraphs(1).Range.Start, End:=xObjDoc.Paragraphs(xPC).Range.End)
xRPP.Select
On Error Resume Next
xWdApp.Selection.Copy
xName = xObjDoc.Name
xName = Replace(xName, ":", "_")
xName = Replace(xName, "\", "_")
xName = Replace(xName, "/", "_")
xName = Replace(xName, "?", "_")
xName = Replace(xName, "*", "_")
xName = Replace(xName, "[", "_")
xName = Replace(xName, "]", "_")
If Len(xName) > 31 Then
xName = Left(xName, 31)
End If
xWs.Name = xName
xWs.Range("A1").Select
xWs.Paste
xObjDoc.Close
Set xObjDoc = Nothing
xWdApp.DisplayAlerts = True
xWdApp.ScreenUpdating = True
xWdApp.Quit (wdDoNotSaveChanges)
Application.DisplayAlerts = True
Application.ScreenUpdating = True
End Sub
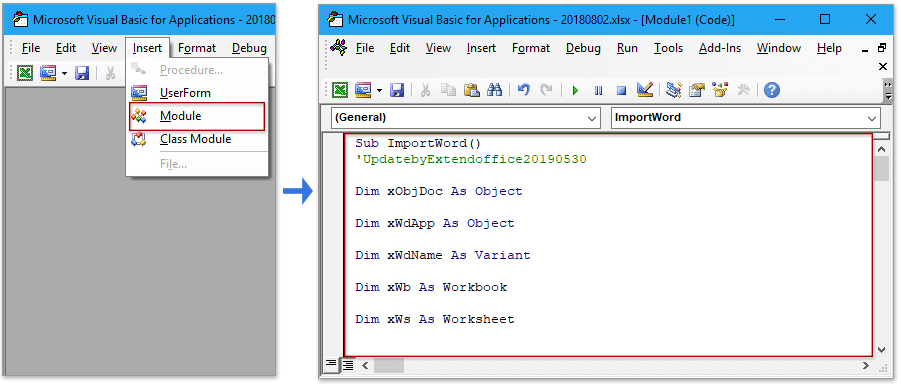
3. прес F5 клавіша для запуску коду, a Kutools - Будь ласка, виберіть з'явиться діалогове вікно для вибору одного документа Word для імпорту (можна імпортувати один документ лише раз).

4. клацання відкритий, тоді вибраний документ Word буде імпортовано як один новий аркуш. Дивіться знімок екрана:
Порада: Новий аркуш буде автоматично названий ім'ям імпортованого Word.

Примітка:
Якщо є кілька графіків (малюнки, діаграми, формули), вони можуть перекриватися один одним.

Навпаки, іноді може знадобитися перетворити книги Excel в інші формати файлів, наприклад у файл PDF. У цьому розділі він представляє вдосконалений інструмент - Формат конвертера може допомогти вам пакетно перетворити книги Excel однієї папки на окремі файли PDF.
Перш ніж застосовувати цей інструмент, зачекайте кілька хвилин безкоштовно встановити Kutools для Excel по-перше
Kutools для Excel — це потужна та корисна надбудова Excel, яка містить 229 утиліт (ще збільшується) і може обробляти 91% головоломок Excel.
1. клацання Kutools Plus > робочий зошит > Формат конвертера.

2 В Конвертер формату файлу діалогове вікно,
- Виберіть операцію перетворення, як вам потрібно тип розкривний список, наприклад Книга Excel у форматі PDF;
- Натисніть
 щоб додати файли або папки, які потрібно конвертувати.
щоб додати файли або папки, які потрібно конвертувати. - Виберіть одне місце призначення для розміщення перетворених файлів.

3. клацання Ok, нову книгу, створену для переліку результатів перетворення для вас, і тим часом файли перетворено.


Порада:
З Формат конвертера інструмент, ви можете пакетно конвертувати між Excel 97-2003 та Excel 2007 або новішої версії Також.

Дізнайтеся більше подробиць про перетворювач форматів.
Перетворити таблицю Excel у PDF
У цій статті представлено три способи перетворення однієї або всіх таблиць Excel у окремі файли PDF.
Пакетний імпорт декількох файлів csv / txt / xml до Excel
У цьому підручнику він містить декілька кодів VBA, які допомагають швидко імпортувати файли csv / txt / xml з однієї папки на один аркуш Excel, а також представляє корисний інструмент надбудови, який може вирішити майже імпорт та експорт головоломки в Excel
Перетворити PDF в аркуш Excel
Тут представлено спосіб перетворення одного PDF в один аркуш Excel та спосіб перетворення діапазону Excel у PDF-файл із кроками.
Перетворити текстовий файл на аркуш Excel
Тут за допомогою команди Відкрити або трюку для вставки текстового файлу в Excel дані розмежовуються розділювачем.
Перетворити файл XLSX на файл XLS або PDF
У деяких випадках ми можемо захотіти перетворити файл xlsx Excel 2007 або новішої версії на файл xlsx Excel 97-2003 або файл PDF. В Excel ми можемо використовувати команду Зберегти як для вирішення цього завдання, але тут я можу представити вам хороший конвертер для швидкого перетворення декількох файлів XLSX у файли XLS або PDF у програмі Excel.
Перетворити Excel на документ Word
У цій статті ми пропонуємо два способи перетворення аркуша Excel у документ Word: один використовує команду Копіювати та Вставити, інший вставляє аркуш Excel у Word як об’єкт.
Найкращі інструменти для підвищення продуктивності офісу
Kutools для Excel вирішує більшість ваших проблем і збільшує продуктивність на 80%
- Супер формула бар (легко редагувати кілька рядків тексту та формули); Макет читання (легко читати та редагувати велику кількість комірок); Вставте у відфільтрований діапазон...
- Об’єднати клітинки / рядки / стовпці та Ведення даних; Вміст розділених комірок; Поєднуйте повторювані рядки та суму / середнє... Запобігання дублюючим клітинам; Порівняйте діапазони...
- Виберіть Повторюваний або Унікальний Рядки; Виберіть Пусті рядки (усі клітинки порожні); Супер знахідка та нечітка знахідка у багатьох робочих зошитах; Випадковий вибір ...
- Точна копія Кілька клітинок без зміни посилання на формулу; Автоматичне створення посилань на кілька аркушів; Вставте кулі, Прапорці та інше ...
- Улюблені та швидко вставлені формули, Діапазони, діаграми та зображення; Шифрувати комірки з паролем; Створити список розсилки та надсилати електронні листи ...
- Витяг тексту, Додати текст, Видалити за позицією, Видаліть пробіл; Створення та друк проміжних підсумків підкачки; Перетворення вмісту комірок та коментарів...
- Супер фільтр (зберегти та застосувати схеми фільтрів до інших аркушів); Розширене сортування за місяцем / тижнем / днем, частотою та іншим; Спеціальний фільтр жирним, курсивом ...
- Поєднайте робочі зошити та робочі аркуші; Об’єднати таблиці на основі ключових стовпців; Розділіть дані на кілька аркушів; Пакетне перетворення xls, xlsx та PDF...
- Групування зведеної таблиці за номер тижня, день тижня та багато іншого ... Показати розблоковані, заблоковані клітини за різними кольорами; Виділіть клітини, які мають формулу / назву...

- Увімкніть редагування та читання на вкладках у Word, Excel, PowerPoint, Publisher, Access, Visio та Project.
- Відкривайте та створюйте кілька документів на нових вкладках того самого вікна, а не в нових вікнах.
- Збільшує вашу продуктивність на 50% та зменшує сотні клацань миші для вас щодня!

