Як підсумувати / порахувати позначені прапорці в Excel?
Прапорці в Excel служать практичним інструментом для відстеження стану ваших даних. Уявіть, що ви працюєте зі списком, який містить прапорці — деякі позначено, а інші ні. Вам може знадобитися підрахувати кількість позначених прапорців або обчислити суму значень, пов’язаних із цими позначеними прапорцями.

Прапорці суми або підрахунку в Excel
Прапорці суми або підрахунку в Excel
В Excel немає прямої формули для прямого підрахунку або сумування позначених прапорців. Щоб ефективно вирішити цю проблему, виконайте наведені нижче дії.
Крок 1: зв’яжіть прапорці з клітинками
- Відкрийте робочий аркуш, на якому ви хочете підрахувати або підсумувати позначені прапорці, потім клацніть правою кнопкою миші один прапорець і виберіть Контроль формату, див. скріншот:

- У Формат об'єкта у діалоговому вікні під Контроль на вкладці клацніть, щоб вибрати порожню клітинку, яка відносно вибраного вами прапорця як клітинка посилання з Стільникове посилання і не змінюйте жодних інших параметрів, а потім натисніть OK кнопку. Дивіться знімок екрана:

- Потім, a ІСТИНА відображається у вибраній клітинці, якщо прапорець позначено, і порожня клітинка, якщо прапорець знятий.
- Потім вам потрібно повторити наведені вище кроки, щоб установити клітинку зв’язку для кожного прапорця стовпця, а краще пов’язати клітинку з відповідним прапорцем у тому самому рядку, ви отримаєте такий знімок екрана:

Код VBA: пов’яжіть кілька прапорців із клітинками одночасно
Sub LinkChecks()
'Update by Extendoffice
Dim xCB
Dim xCChar
i = 2
xCChar = "D"
For Each xCB In ActiveSheet.CheckBoxes
If xCB.Value = 1 Then
Cells(i, xCChar).Value = True
Else
Cells(i, xCChar).Value = False
End If
xCB.LinkedCell = Cells(i, xCChar).Address
i = i + 1
Next xCB
End Sub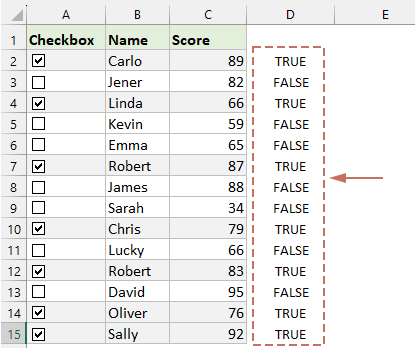
Крок 2. Застосуйте формули для обчислення прапорців
Після завершення встановлення комірки посилання для кожного прапорця ви можете використовувати наведені нижче формули для обчислення прапорців:
Підрахуйте позначений прапорець:
=COUNTIF(D2:D15,TRUE)
Підсумуйте значення комірок на основі встановленого прапорця:
=SUMIF(D2:D15, TRUE, C2:C15)
Підрахунок або підсумовування позначених прапорців у Excel є простим, якщо ви пов’яжете їх із клітинками. Завдяки цим крокам ви вже на шляху до використання потужних можливостей керування даними Excel. Якщо вам цікаво ознайомитися з іншими порадами та підказками щодо Excel, наш веб-сайт пропонує тисячі посібників, натисніть тут, щоб отримати до них доступ. Дякуємо, що прочитали, і ми з нетерпінням чекаємо надати вам більше корисної інформації в майбутньому!
Без зусиль вставте кілька прапорців у вибраний діапазон за допомогою Kutools для Excel!
Kutools для Excel's Прапорці вставки партії Функція дозволяє масово додавати прапорці кількома клацаннями. Попрощайтеся з виснажливим завданням вставляти прапорці один за одним і вітайте більш ефективний спосіб упорядкування ваших даних. Отримайте його зараз, щоб розпочати безкоштовну пробну версію на 30 днів!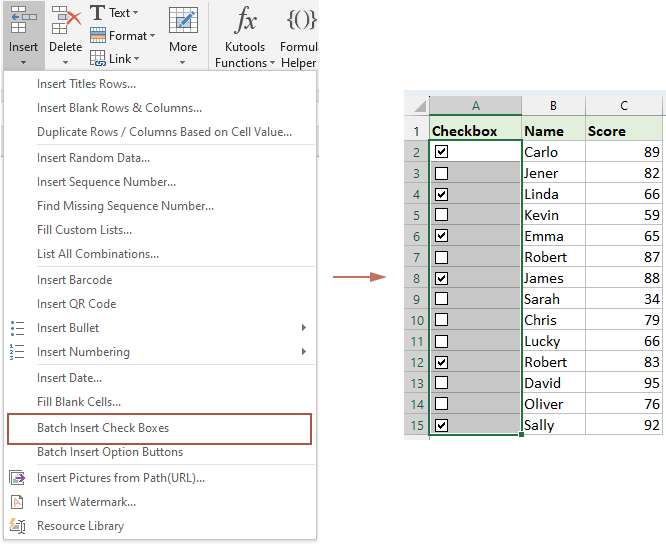
Демонстрація: прапорці суми або підрахунку в Excel
Статті по темі:
- Прапорці Excel: додавайте, вибирайте, видаляйте та використовуйте прапорці в Excel
- Прапорець – це інтерактивний інструмент, який використовується для вибору або скасування вибору параметра, ви часто бачите його у веб-формах або під час заповнення опитувань. В Excel ви можете додавати різноманітні можливості, установлюючи або знімаючи прапорці, що робить ваш аркуш більш динамічним та інтерактивним, наприклад, створювати контрольні списки за прапорцями, вставляти динамічну діаграму за прапорцями тощо.
- Вставте кілька прапорців у Excel
- Як ми можемо швидко вставити кілька прапорців у Excel? Дотримуйтеся цих хитрих методів у Excel.
- Створіть розкривний список із кількома прапорцями
- Багато користувачів Excel, як правило, створюють випадаючий список із декількома прапорцями, щоб вибирати кілька елементів зі списку за раз. Насправді ви не можете створити список із кількома прапорцями за допомогою перевірки даних. У цьому підручнику ми покажемо вам два способи створення випадаючого списку з декількома прапорцями в Excel.
Найкращі інструменти продуктивності офісу
Покращуйте свої навички Excel за допомогою Kutools для Excel і відчуйте ефективність, як ніколи раніше. Kutools для Excel пропонує понад 300 додаткових функцій для підвищення продуктивності та економії часу. Натисніть тут, щоб отримати функцію, яка вам найбільше потрібна...

Вкладка Office Передає інтерфейс із вкладками в Office і значно полегшує вашу роботу
- Увімкніть редагування та читання на вкладках у Word, Excel, PowerPoint, Publisher, Access, Visio та Project.
- Відкривайте та створюйте кілька документів на нових вкладках того самого вікна, а не в нових вікнах.
- Збільшує вашу продуктивність на 50% та зменшує сотні клацань миші для вас щодня!
