Як відобразити вхідне повідомлення у випадаючому списку Excel?
Створюючи випадаючий список перевірки даних у Excel, ви також можете ввімкнути функцію введення повідомлень для випадаючого списку. Для вхідного повідомлення ви можете ввести повідомлення для випадаючого списку, коли клітинку вибрано. У цій статті ми покажемо, як відобразити вхідне повідомлення в розкривному списку Excel.
Показувати вхідне повідомлення у спадному списку
Показувати вхідне повідомлення у спадному списку
Для відображення вхідного повідомлення у випадаючому списку, будь-ласка, зробіть наступне.
1. Зайдіть на робочий аркуш, який потрібно створити, що випадає, і натисніть дані > Перевірка достовірності даних. Дивіться знімок екрана:

примітки: Для випадаючих списків, які ви створили раніше, виберіть їх і натисніть дані > Перевірка достовірності даних, потім перейдіть до кроку 3.
2 В Перевірка достовірності даних у діалоговому вікні натисніть Налаштування вкладка, виберіть список в дозволяти у випадаючому списку виберіть вихідні дані для списку в Source коробка;
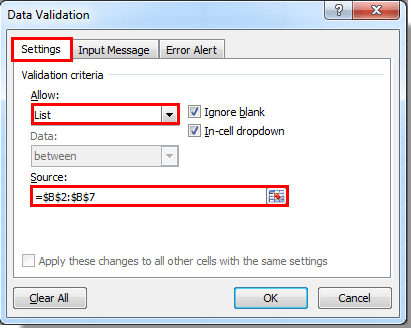
3 Потім натисніть на Вхідна повідомлення , перевірте Показувати вхідне повідомлення, коли вибрано комірку введіть повідомлення, яке ви хочете показати, у поле введення в полі назва та Вхідна повідомлення і нарешті клацніть на OK кнопку. Дивіться знімок екрана:

Відтепер, коли вибрано комірку, що містить випадаючий список, вікно вводу відображатиметься із повідомленнями, зазначеними на кроці 2.
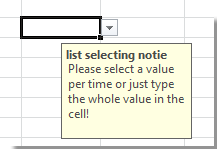
Статті по темі:
- Як автоматично заповнити інші комірки при виборі значень у випадаючому списку Excel?
- Як здійснити автозаповнення під час набору тексту у випадаючому списку Excel?
- Як створити розкривний список у Excel, який можна знайти?
- Як створити календар випадаючого списку в Excel?
- Як створити випадаючий список із декількома виділеннями або значеннями в Excel?
Найкращі інструменти продуктивності офісу
Покращуйте свої навички Excel за допомогою Kutools для Excel і відчуйте ефективність, як ніколи раніше. Kutools для Excel пропонує понад 300 додаткових функцій для підвищення продуктивності та економії часу. Натисніть тут, щоб отримати функцію, яка вам найбільше потрібна...

Вкладка Office Передає інтерфейс із вкладками в Office і значно полегшує вашу роботу
- Увімкніть редагування та читання на вкладках у Word, Excel, PowerPoint, Publisher, Access, Visio та Project.
- Відкривайте та створюйте кілька документів на нових вкладках того самого вікна, а не в нових вікнах.
- Збільшує вашу продуктивність на 50% та зменшує сотні клацань миші для вас щодня!

