Як створити діаграму етапів часової шкали в Excel?
Діаграма етапів є ефективним інструментом для відображення обсягу та термінів проекту. Тепер цей підручник розповідає про кроки для створення віхової діаграми в Excel.
Створіть віртуальну діаграму за 3 кроки за допомогою зручного інструменту ![]()
 Створіть діаграму етапів
Створіть діаграму етапів
Наприклад, ваш проект проекту виглядає так, як показано нижче:

Тепер приступимо до створення віхової діаграми.
1 Тип Розміщення тексту у наступному стовпці до базових даних див. знімок екрана:
2 В Розміщення тексту стовпець, тип 5 у другу комірку, клітинку С2, потім введіть -5 у третю клітинку, клітинку С3, і повторіть типи 5 та -5 у клітини нижче. Дивіться знімок екрана:
3. клацання Insert > Лінія > Лінія з маркерами щоб вставити порожню діаграму рядка. Дивіться знімок екрана:
4. Клацніть правою кнопкою миші на пустому рядку, щоб відобразити контекстне меню, і натисніть Виберіть Дані.
5. У вискакуванні Виберіть Джерело даних діалог, клацніть додавати кнопка, щоб відкрити Редагувати серію діалогове вікно, а потім виберіть місяць as Назва серії, а також дані нижче діяльність в якості Значення серії. Дивіться скріншоти:


6. клацання OK повернутися до Виберіть Джерело даних діалог, клацніть Редагувати кнопка в Горизонтальні (категорія) мітки осей розділ, а потім виберіть дані нижче місяць as Мітка осі діапазон в спливаючому Мітки осі діалогове вікно. Дивіться знімок екрана:


7. клацання OK, повернутися до Виберіть Джерело даних і натисніть додавати ще раз і виберіть діяльність в якості Назва серії та дані нижче Розміщення тексту as Значення серії in Редагувати серію діалогове вікно. Дивіться знімок екрана:
8. клацання OK > OK щоб закрити діалоги. Потім клацніть правою кнопкою миші на будь-якій точці даних у діяльність серії (червоний) і натисніть Змінити тип діаграми серії з контекстного меню. Дивіться знімок екрана:
9. Потім виберіть Кластерна колонка діаграми в Змінити тип діаграми діалогове вікно. Клацніть OK щоб вийти з діалогового вікна.
У програмі Excel 2013 натисніть Усі діаграми > Combo, і піти до діяльність серії та виберіть Кластерна колонка діаграми зі спадного списку Тип діаграмиі натисніть кнопку OK кнопки.
10. Клацніть правою кнопкою миші на стовпці та виберіть Форматувати ряд даних з контекстного меню.
11. перевірити Вторинна вісь опція в Параметри серії .
В Excel 2013 поставте галочку Вторинна вісь опція під Параметри серії розділ в Форматувати ряд даних панель
12. Закрийте діалогове вікно. Клацніть правою кнопкою миші на первинній осі (лівій) і виберіть Формат осі з контекстного меню.
13 В Параметри осі розділ Формат осі діалогове вікно, перевірте Виправлено параметри поруч мінімальний, Максимальний та Основнийблок, потім введіть -6, 6 та 2 у кожному текстовому полі. Дивіться знімок екрана:
В Excel 2013 просто введіть номер безпосередньо в текстові поля поруч мінімальний, Максимальний та Основний.
14. Закрийте діалогове вікно, а потім клацніть правою кнопкою миші на діаграмі, щоб вибрати Виберіть Дані з контекстного меню.
15 В Виберіть Джерело даних діалог, виберіть діяльність, потім натисніть кнопку Редагувати кнопка в Горизонтальні (категорія) мітки осей .
16 В Мітки осі діалогове вікно, виберіть дані нижче діяльність в якості Мітка осі діапазон. І клацніть OK > OK щоб закрити діалогове вікно.
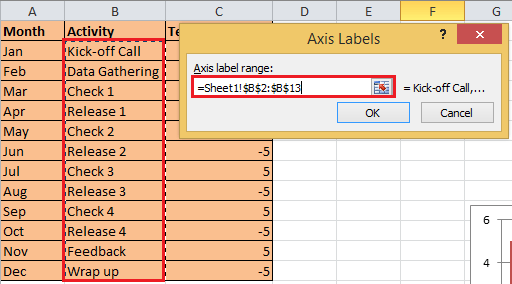

17. Клацніть правою кнопкою миші на стовпці та виберіть Додати мітки даних з контекстного меню.
18. Тепер ще раз клацніть правою кнопкою миші на стовпцях, щоб вибрати Форматувати мітки даних. І в Форматувати мітки даних діалогове вікно, перевірте Назва категорії варіант лише в Параметри мітки і закрийте діалогове вікно. Дивіться скріншоти:


В Excel 2013 поставте галочку Назва категорії варіант лише під Параметри етикеток розділ в Форматувати мітки даних панель
19. Виділіть стовпці на діаграмі та натисніть макет > Бари помилок > Стовпчики помилок зі стандартною помилкою. Дивіться знімок екрана:
У програмі Excel 2013 натисніть дизайн > Додати елемент діаграми > Бари помилок > Стандартна помилка.
20. Клацніть правою кнопкою миші на панелях помилок і виберіть Формат помилок помилок з контекстного меню, а потім у спливаючому діалоговому вікні поставте галочку Мінус, Відсоток та Без шапки параметри, потім введіть 100 у текстове поле поруч Відсоток.


21. Закрийте діалогове вікно. Клацніть правою кнопкою миші на стовпцях на діаграмі, щоб вибрати Форматувати ряд даних з контекстного меню, а потім у діалоговому вікні, що з’являється, поставте прапорець Немає filл у Заповнювати розділ Без рядка в виділяє колір .


У програмі Excel 2013 натисніть Заливка та рядок Вкладка в Форматувати ряд даних панелі та перевірте Без заповнення та Без рядка.
22. Закрийте діалогове вікно, видаліть легенду, Осі та лінії сітки, тепер графік етапів закінчений.
 Створіть віртуальну діаграму за 3 кроки за допомогою зручного інструменту
Створіть віртуальну діаграму за 3 кроки за допомогою зручного інструменту
Якщо вам зазвичай потрібно створити діаграму віх або інші складні діаграми, ви можете спробувати Kutools для Excel з його групами діаграм, які містять кілька зазвичай використовуваних складних діаграм, включаючи діаграму віх, для створення діаграми потрібно виконати лише 3 кроки.
| Kutools для Excel, з більш ніж 300 зручні функції, полегшує вам роботу. |
після безкоштовна установка Kutools для Excel, виконайте наведені нижче дії.
1. Після створення діаграми жорстокості натисніть Кутулс > Чарти >Діаграма часової шкали. Дивіться знімок екрана:

2. Потім у вискакуванні Діаграма часової шкали діалоговому вікні, виберіть потрібний стиль діаграми, а потім виберіть діапазон подій та діапазон дат. Дивіться знімок екрана:
3. клацання Ok. Тепер створено графік етапів.
| Style 1 |
 |
| Style 2 |
 |
Порада: Ви також можете додати зазвичай використовувані складні формули до автоматичного тексту.
Відносні статті:
- Створіть блок-схему в Excel
- Створіть контрольну діаграму в Excel
- Створіть діаграму смайлів в Excel
- Створіть діаграму цілей термометра в Excel
Найкращі інструменти продуктивності офісу
Покращуйте свої навички Excel за допомогою Kutools для Excel і відчуйте ефективність, як ніколи раніше. Kutools для Excel пропонує понад 300 додаткових функцій для підвищення продуктивності та економії часу. Натисніть тут, щоб отримати функцію, яка вам найбільше потрібна...

Вкладка Office Передає інтерфейс із вкладками в Office і значно полегшує вашу роботу
- Увімкніть редагування та читання на вкладках у Word, Excel, PowerPoint, Publisher, Access, Visio та Project.
- Відкривайте та створюйте кілька документів на нових вкладках того самого вікна, а не в нових вікнах.
- Збільшує вашу продуктивність на 50% та зменшує сотні клацань миші для вас щодня!
