Як умовно форматувати діаграму смайлів або шрифт у клітинках Excel?
Іноді, якщо ефективність студентів чи продажів відповідає стандартним, можливо, ви захочете вставити смайлик, щоб підбадьорити їх, але якщо ефективність нижче стандартної, ви можете вставити сумне обличчя, щоб показати своє розчарування. Зараз я розповім вам декілька прийомів, щоб вставити діаграму емоційних облич в Excel.
Вставити безпосередньо діаграму смайлів
Діаграма умовного форматування смайликів
Швидко вставляйте картинки на основі значення комірки ![]()
Вставити безпосередньо діаграму смайлів
Натисніть J в клітинку потрібно показати смайлик, а потім клацнути Головна та введіть Wingdings в шрифт текстове поле, а потім натисніть
Що натомість? Створіть віртуальну версію себе у
ключ. Дивіться знімок екрана:
Тепер показано смайлик: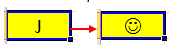
Примітка: Символ J, L, K повинен бути великим.
|
Порада: Ось зручний інструмент «Автотекст» у Kutools для Excel, за допомогою якого можна додавати зазвичай використовувані тексти, діаграми, зображення чи формули на панель як автотекст, а потім ви можете безпосередньо вставляти їх у будь-який аркуш у будь-який час, не створюючи повторно дані чи діаграми. |
| Перейдіть на безкоштовну пробну версію вже зараз. |
 |
Діаграма умовного форматування смайликів
Якщо ви хочете умовне форматування діаграм смайликів, наприклад, якщо оцінка вища і дорівнює 85, ви вставите смайлик, а якщо оцінка вище 60, але нижче 85, ви вставите ніжне обличчя, але якщо оцінка нижче 60, ви вставите сумне обличчя.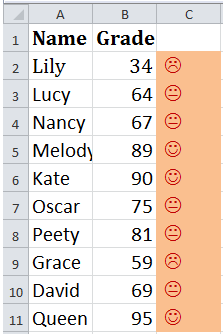
Клацніть на клітинку, в якій ви хочете показати графіки обличчя, і введіть цю формулу = IF (B2> = 85, "J", IF (AND (B2 <= 84, 60 <B2), "K", IF (B2 <60, "L"))), а потім перетягніть маркер автоматичного заповнення до потрібного вам діапазону. Потім виберіть діапазон із застосуванням цієї формули та змініть стиль шрифту, набравши текст Wingdings в шрифт текстове поле та натискання
Що натомість? Створіть віртуальну версію себе у
клавішу на Головна Вкладка.
Тепер вставлені діаграми смайлів.
Порада:
1. У наведеній вище формулі B2 - це комірка, на основі якої потрібно умовне форматування.
2. Коли ви змінюєте дані у стовпці B, смайлик також змінюється.
Швидко вставляйте картинки на основі значення комірки
Якщо у вас є список значень комірок, і ви хочете вставити зображення з папки в комірки на основі значення комірки, це означає, що вставляючі картинки повинні мати те саме ім'я, що і значення комірки, Kutools для ExcelАвтора Імпорт зображень відповідності може допомогти вам швидко і правильно її вирішити.
| Kutools для Excel, з більш ніж 300 зручні функції, полегшує вам роботу. | ||
після безкоштовна установка Kutools для Excel, виконайте наведені нижче дії.
1. Виберіть значення комірки, натисніть Kutools Plus > Імпорт-експорт > Імпорт зображень відповідності. Дивіться знімок екрана: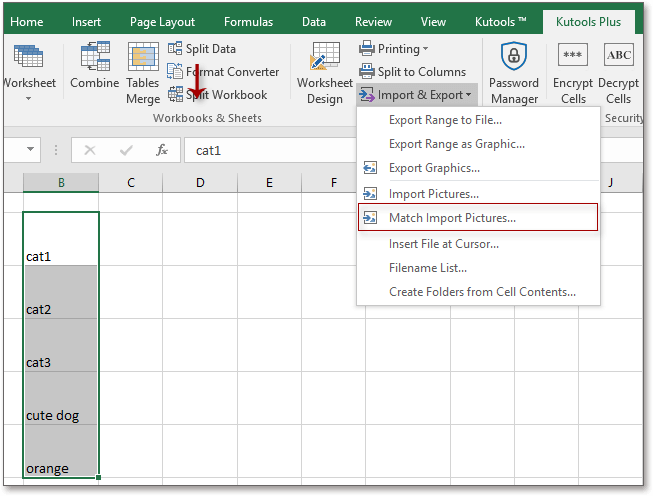
2 В Імпорт зображень відповідності діалогове вікно,
(1) Клацніть додавати > Папка з файлами додати відносні зображення до Список зображень.
(2) Клацніть Розмір імпорту щоб вибрати розмір, як вам потрібно.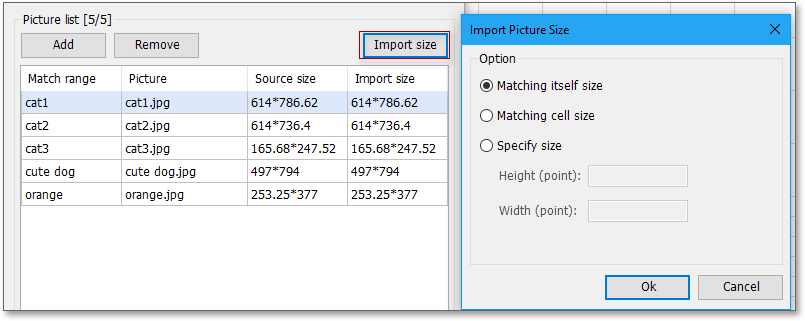
(3) Клацніть Ok > Імпортувати, потім виберіть комірку, щоб розмістити фотографії (ви також можете вибрати відповідні комірки), а потім натисніть OK.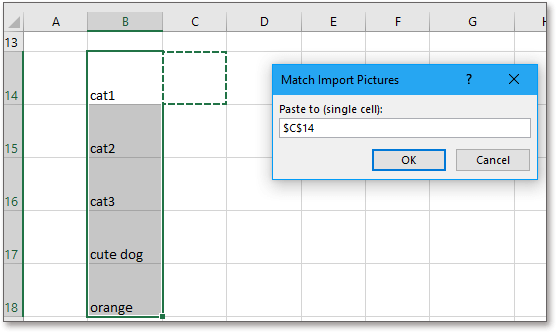
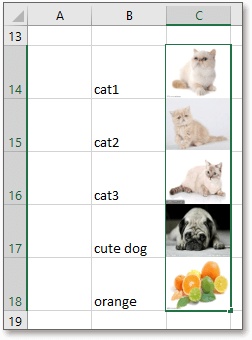
Порада: Якщо ви хочете вставити картинки в горизонтальному порядку, просто виберіть Заповнюйте горизонтально клітинку за коміркою при Імпортне замовлення діалогу.
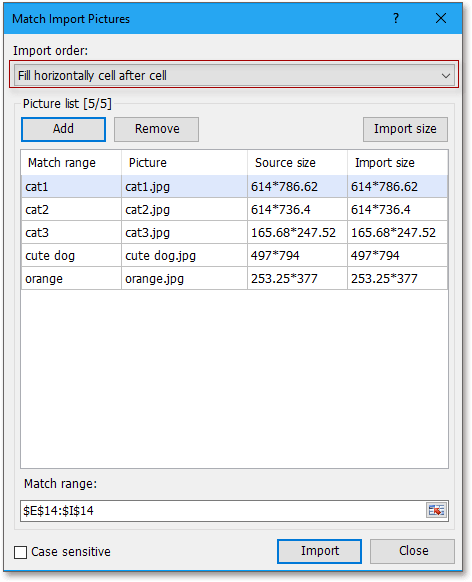
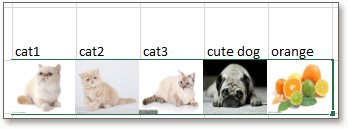
Імпортуйте зображення на основі значень комірок
Відносні статті:
- Створіть блок-схему в Excel
- Створіть контрольну діаграму в Excel
- Створіть віртуальну діаграму в Excel
- Створіть діаграму цілей термометра в Excel
Найкращі інструменти продуктивності офісу
Покращуйте свої навички Excel за допомогою Kutools для Excel і відчуйте ефективність, як ніколи раніше. Kutools для Excel пропонує понад 300 додаткових функцій для підвищення продуктивності та економії часу. Натисніть тут, щоб отримати функцію, яка вам найбільше потрібна...

Вкладка Office Передає інтерфейс із вкладками в Office і значно полегшує вашу роботу
- Увімкніть редагування та читання на вкладках у Word, Excel, PowerPoint, Publisher, Access, Visio та Project.
- Відкривайте та створюйте кілька документів на нових вкладках того самого вікна, а не в нових вікнах.
- Збільшує вашу продуктивність на 50% та зменшує сотні клацань миші для вас щодня!
