Як підрахувати кількість комірок між двома значеннями або датами в Excel?
Якщо вам потрібно підрахувати номери комірок, які містять конкретні значення, між двома числами або датами, формула функції CountIf може швидко вам допомогти. У цьому підручнику ми покажемо вам деталі підрахунку кількості клітинок, які знаходяться між двома значеннями або датами в Excel.
Підраховуйте номери комірок між двома числами за допомогою функції CountIf
Підраховуйте номери комірок між двома датами за допомогою функції CountIf
Підрахуйте номери клітинок між двома значеннями або датами за допомогою Kutools для Excel (без формули)
Підраховуйте номери комірок між двома числами за допомогою функції CountIf
Наприклад, у вас є робочий аркуш із вказаними нижче номерами в комірці B2: B8, і ви хочете підрахувати номери комірок, які знаходяться між цифрами 75 і 90, виконайте наступне.
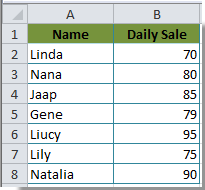
Підрахунок номерів комірок> X та <Y
Якщо ви хочете порахувати номери комірок від 75 до 90, але не включаючи 75 і 90, вам потрібно:
1. Виділіть порожню комірку, до якої потрібно додати результат підрахунку. Скопіюйте та вставте формулу =COUNTIFS(B2:B8,">75", B2:B8,"<90") у рядок формул, а потім натисніть клавішу Enter.

Тоді ви зможете негайно побачити результат відображення номерів комірок у вибраній комірці.
Підрахунок номерів комірок> = X та <= Y
Для підрахунку номерів комірок> = 75 та <= 90, використовуйте цю формулу =COUNTIFS(B2:B8,">=75", B2:B8,"<=90").
1. Виберіть порожню клітинку для введення результату підрахунку, скопіюйте та вставте наведену вище формулу в рядок формул. Потім натисніть клавішу Enter. Результат підрахунку ви побачите у вибраній комірці.

Легко підрахувати кількість комірок між двома значеннями або датами в Excel:
Натисніть Кутулс > Select > Виберіть певні клітини, Kutools для Excel's Виберіть певні клітини Утиліта допомагає легко підрахувати та вибрати клітинки між двома значеннями або датами в Excel.
Завантажте повну 30-денну безкоштовну версію Kutools для Excel зараз!
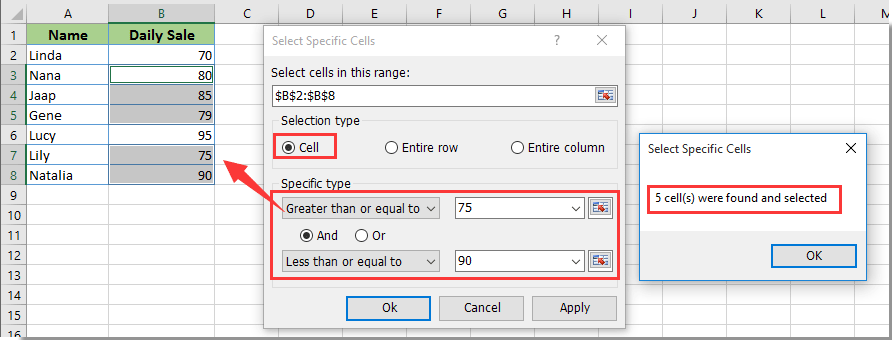
Підраховуйте номери комірок між двома датами за допомогою функції CountIf
У цьому розділі ми показуємо вам, як рахувати номери комірок між двома датами на основі посилання на клітинку.
Наприклад, діапазон дат, наявний у комірці A14: A20 на вашому аркуші, і ви хочете підрахувати номери комірок на основі комірок B21 та B22, виконайте наступне.
1. Виділіть порожню комірку, скопіюйте та вставте формулу =COUNTIFS(A14:A20,">="&B21,A14:A20,"<="&B22) у рядок формул, а потім натисніть клавішу Enter. Дивіться знімок екрана нижче.
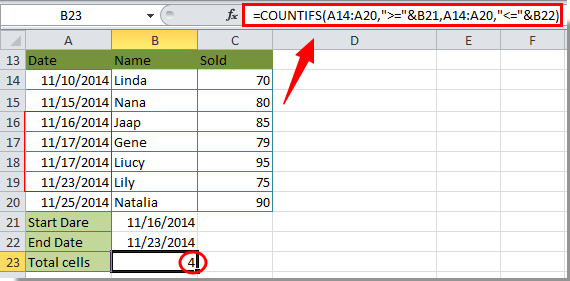
примітки: Після копіювання та вставки формули вище, вам потрібно змінити діапазон комірок та значення вручну для власних потреб.
Підрахуйте номери клітинок між двома значеннями або датами за допомогою Kutools для Excel (без формули)
Якщо ви новачок у формулі і не можете легко обробити формулу, радимо зручну надбудову, щоб легко підрахувати номери комірок між двома значеннями або датами в Excel.
Перед поданням заявки Kutools для Excel, будь ласка завантажте та встановіть його спочатку.
Крок 1. Натисніть Кутулс > Select > Виберіть певні клітини.
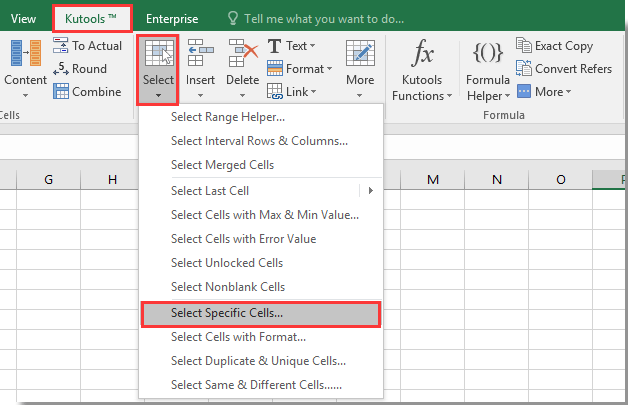
Крок 2. У Виберіть певні клітини діалоговому вікні, виберіть діапазон комірок у Виділіть клітинки цього діапазону розділ, виберіть Осередок опція в Тип вибору у розділі вкажіть свої умови, такі як Більш чим 75 і Менш 90 в Конкретний тип і, нарешті, клацніть на Ok кнопки.

Крок 3. Потім a Виберіть певні клітини з'явиться діалогове вікно, щоб відобразити загальну кількість комірок, які відповідають умовам, зазначеним вище, клацніть на OK і клітинки відбираються негайно.

примітки: За допомогою цієї функції ви також можете рахувати та вибирати дати між двома датами, вам просто потрібно ввести дві дати в Виберіть певні клітини діалогове вікно, як показано нижче:

Якщо ви хочете отримати безкоштовну пробну версію (30 днів) цієї програми, натисніть, щоб завантажити, а потім перейдіть до застосування операції, як описано вище.
Демонстрація: підрахуйте числа клітинок між двома значеннями або датами за допомогою Kutools для Excel
Статті по темі:
- Як підрахувати кількість комірок з текстом або числом в Excel?
- Як підрахувати комірки з певним текстом у Excel?
- Як підрахувати число або відповідь "Так" чи "Ні" в Excel?
Найкращі інструменти продуктивності офісу
Покращуйте свої навички Excel за допомогою Kutools для Excel і відчуйте ефективність, як ніколи раніше. Kutools для Excel пропонує понад 300 додаткових функцій для підвищення продуктивності та економії часу. Натисніть тут, щоб отримати функцію, яка вам найбільше потрібна...

Вкладка Office Передає інтерфейс із вкладками в Office і значно полегшує вашу роботу
- Увімкніть редагування та читання на вкладках у Word, Excel, PowerPoint, Publisher, Access, Visio та Project.
- Відкривайте та створюйте кілька документів на нових вкладках того самого вікна, а не в нових вікнах.
- Збільшує вашу продуктивність на 50% та зменшує сотні клацань миші для вас щодня!
