Як створити шаблон аркуша та застосувати його в Excel?
Шаблон робочого аркуша дуже корисний для наших користувачів Excel, що може допомогти нам заощадити багато часу, коли нам потрібно створювати одне і те ж форматування аркуша знову і знову. Після створення шаблону робочого аркуша ми можемо швидко вставляти його в будь-які книги неодноразово. У цій статті я розповім про те, як створити та використовувати шаблон аркуша в Excel.
Створіть шаблон аркуша та застосуйте його в Excel
 Створіть шаблон аркуша та застосуйте його в Excel
Створіть шаблон аркуша та застосуйте його в Excel
Для створення шаблону робочого аркуша виконайте наступні дії:
1. Створіть новий файл Excel і видаліть інші аркуші, але залиште лише один аркуш.
2. Відредагуйте та відформатуйте аркуш відповідно до своїх потреб. Дивіться знімок екрана:
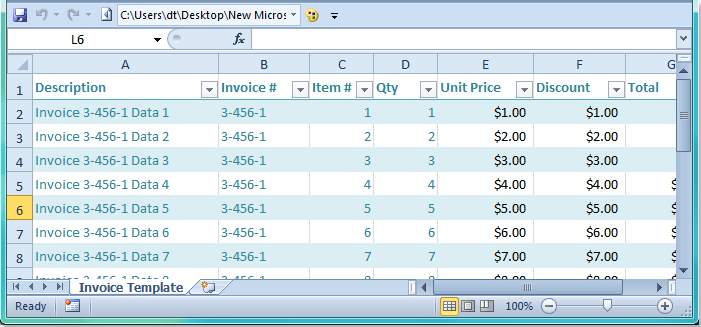
3. Потім натисніть філе > Зберегти як в Excel2007 / 2010, а в Excel 2013 натисніть філе > Зберегти як > перегорнути. А потім у Зберегти As, введіть ім'я для аркуша шаблону в Файл , а потім натисніть випадаючий список з Зберегти як поле і вибрати Шаблон Excel варіант, див. скріншот:
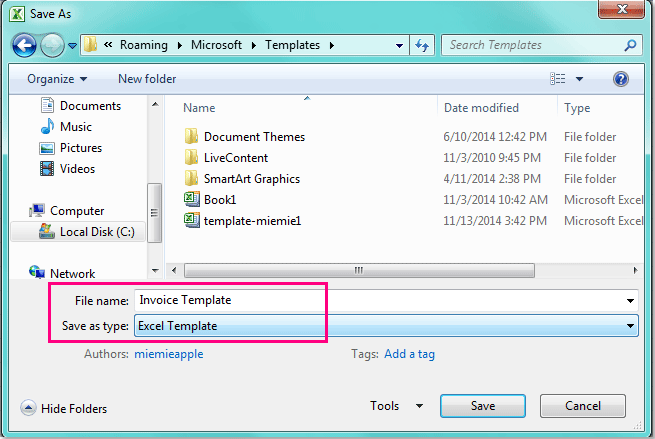
Чайові: В Зберегти як діалогове вікно, вам не потрібно змінювати шлях до файлу, новий файл буде збережено в шаблон папка за замовчуванням.
4, І натисніть зберегти , щоб зберегти цей аркуш шаблону.
5. Після створення шаблону робочого аркуша і тепер відкрийте файл Excel, клацніть правою кнопкою миші вкладку робочого аркуша та виберіть Insert, див. скріншот:
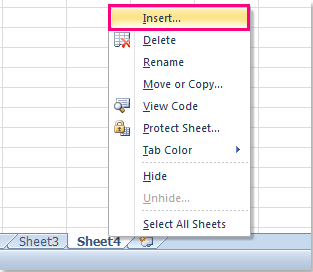
6. І в поп-оуt Вставте діалоговому вікні, виберіть шаблон аркуша, під яким ви створені Загальне вкладку, див. знімок екрана:
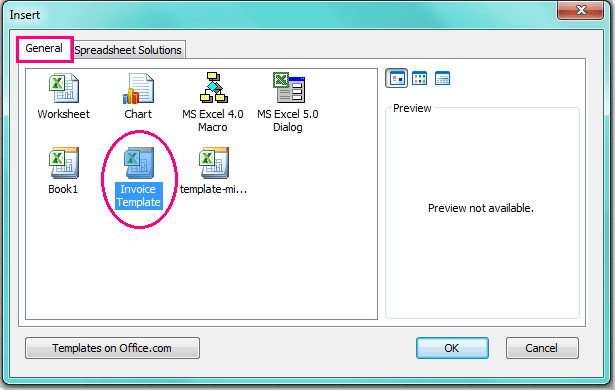
7. Нарешті, клацніть OK , і шаблон робочого аркуша швидко вставляється в книгу.
Примітка: Якщо ви хочете видалити шаблон робочого аркуша, вам просто потрібно вибрати аркуш шаблону в Insert і клацніть правою кнопкою миші, а потім виберіть видаляти, див. скріншот:
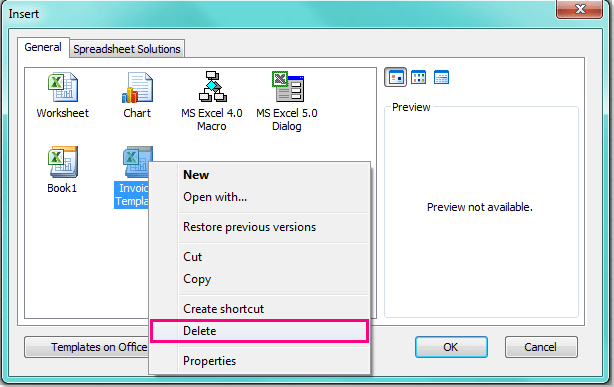
Найкращі інструменти продуктивності офісу
Покращуйте свої навички Excel за допомогою Kutools для Excel і відчуйте ефективність, як ніколи раніше. Kutools для Excel пропонує понад 300 додаткових функцій для підвищення продуктивності та економії часу. Натисніть тут, щоб отримати функцію, яка вам найбільше потрібна...

Вкладка Office Передає інтерфейс із вкладками в Office і значно полегшує вашу роботу
- Увімкніть редагування та читання на вкладках у Word, Excel, PowerPoint, Publisher, Access, Visio та Project.
- Відкривайте та створюйте кілька документів на нових вкладках того самого вікна, а не в нових вікнах.
- Збільшує вашу продуктивність на 50% та зменшує сотні клацань миші для вас щодня!

