Як змінювати кольори за крапкою для діаграми в Excel?
Якщо ви створюєте односерійний стовпець, стовпчасту або лінійну діаграму, всі точки даних у ряді даних відображаються однакового кольору. І коли ви хочете змінити колір для точок даних, він завжди змінює всі кольори. Якщо вам потрібно використовувати різні кольори для кожної точки даних, щоб зробити діаграму більш красивою та професійною, як показано на наступних скріншотах, чи є у вас якісь ідеї для її вирішення?
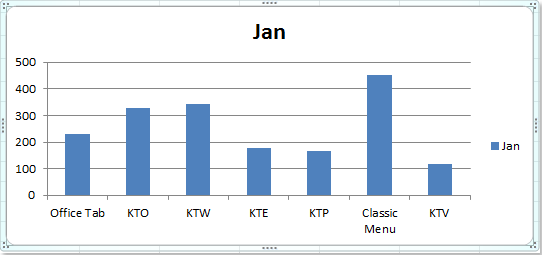 |
 |
 |
Змінюйте кольори за крапкою для стовпця / стовпчика / лінійної діаграми
 Змінюйте кольори за крапкою для стовпця / стовпчика / лінійної діаграми
Змінюйте кольори за крапкою для стовпця / стовпчика / лінійної діаграми
Щоб розфарбувати кожну точку даних різними кольорами, вам може допомогти функція «Змінювати кольори за крапкою» в Excel, виконайте такі дії:
1. Клацніть один стовпець даних на діаграмі та клацніть правою кнопкою миші, щоб вибрати Форматувати ряд даних у контекстному меню див. знімок екрана:

2, в Форматувати ряд даних діалогове вікно натисніть кнопку Заповнювати на лівій панелі, а потім перевірте Різні кольори за крапкою опцію з правого розділу, див. знімок екрана:

Чайові: Якщо ви використовуєте Excel 2013, у Форматувати ряд даних панель, клацніть Заливка та рядок , а потім поставте прапорець Різні кольори за крапкою опція під Заповнити розділ, див. знімок екрана:

3. А потім клацніть близько , щоб закрити діалогове вікно, ви отримаєте таку діаграму даних із різними кольорами.

4. Якщо вам не подобаються кольори, ви можете змінити їх відповідно до своїх потреб, натисніть макет сторінки > теми, і виберіть одну тему, яка вам подобається.
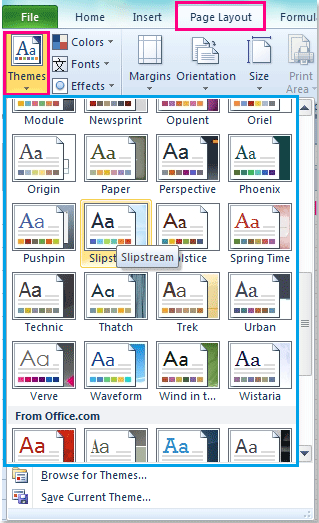
5. І ви отримаєте діаграму з різними кольорами смужок, які вам потрібні.
примітки: Цей параметр Змінити кольори за крапкою також застосовується до стовпчастої та лінійної діаграм у Excel.
Найкращі інструменти продуктивності офісу
Покращуйте свої навички Excel за допомогою Kutools для Excel і відчуйте ефективність, як ніколи раніше. Kutools для Excel пропонує понад 300 додаткових функцій для підвищення продуктивності та економії часу. Натисніть тут, щоб отримати функцію, яка вам найбільше потрібна...

Вкладка Office Передає інтерфейс із вкладками в Office і значно полегшує вашу роботу
- Увімкніть редагування та читання на вкладках у Word, Excel, PowerPoint, Publisher, Access, Visio та Project.
- Відкривайте та створюйте кілька документів на нових вкладках того самого вікна, а не в нових вікнах.
- Збільшує вашу продуктивність на 50% та зменшує сотні клацань миші для вас щодня!

