Як вимкнути область дослідницьких завдань у Excel?

У Excel при натисканні інший , а потім клацніть одну клітинку на аркуші, a Панель досліджень з'явиться праворуч від аркуша одночасно з показаним лівим скріншотом. Це буде дратувати. Якщо ви хочете вимкнути цю область і зробити її більше не відображатися під час застосування Alt + клацання в Excel. З цієї статті я познайомлю вас із простим способом її вирішення.
Вимкніть область дослідницьких завдань у Excel за допомогою коду VBA
Вимкніть область дослідницьких завдань в Excel за допомогою простої функції
Вимкніть область дослідницьких завдань у Excel за допомогою коду VBA
Виконайте такі дії, щоб вимкнути область дослідницьких завдань у Excel:
1. Запустіть свою книгу, а потім утримуйте Alt + F11 клавіші в Excel, і він відкриває Вікно Microsoft Visual Basic для програм.
2. У відкритому редакторі VB натисніть Ctrl + G відкрити Безпосереднє вікно, а потім скопіюйте та вставте цей код Application.CommandBars ("Дослідження"). Увімкнено = Неправильно в негайний і натисніть Що натомість? Створіть віртуальну версію себе у клавішу на клавіатурі, див. знімок екрана:
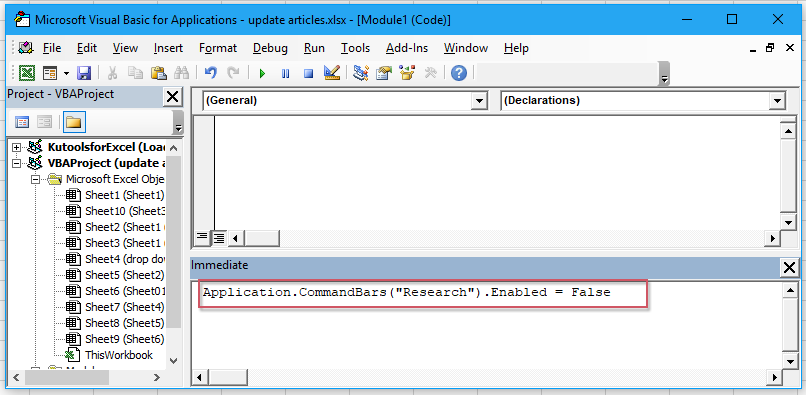
3. Потім збережіть і закрийте цей редактор VB і тепер, коли ви натиснете інший і клацніть клітинку на аркуші, область дослідницьких завдань більше не відображатиметься.
примітки: Якщо вам потрібно зробити так, щоб область дослідницьких завдань знову з’являлася у вашій книзі, скопіюйте та вставте цей код Application.CommandBars ("Дослідження"). Увімкнено = True в негайний , щоб замінити оригінальний код, і не забудьте натиснути Що натомість? Створіть віртуальну версію себе у ключ
Вимкніть область дослідницьких завдань в Excel за допомогою простої функції
Якщо ви встановили Kutools для Excel, З його Вимкнути область дослідження Ви можете швидко та легко вимкнути цю область, як показано нижче:
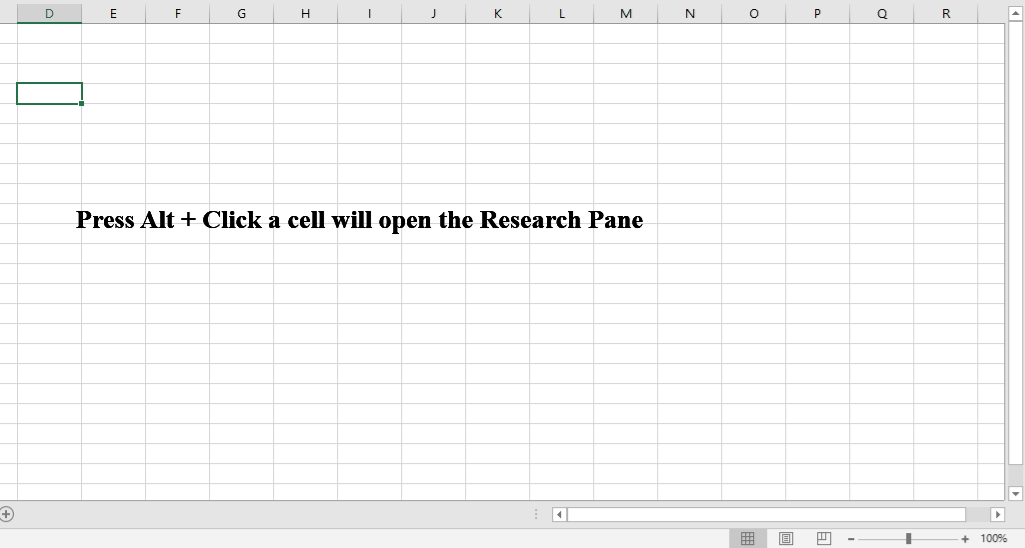
Порада:Щоб застосувати це Вимкнути область дослідження По-перше, вам слід завантажити Kutools для Excel, а потім швидко та легко застосувати функцію.
після установки Kutools для Excel, будь ласка, зробіть так:
1. Клацання Кутулс > Показати сховати > Параметри перегляду, див. скріншот:
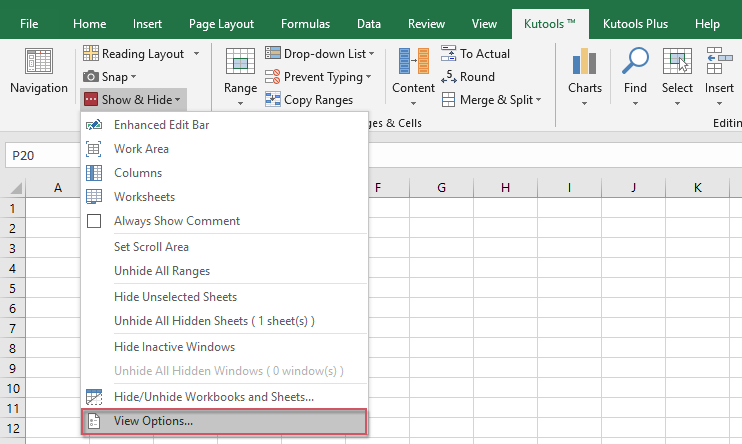
2, в Параметри перегляду діалогове вікно, перевірте Вимкнути область дослідження опція під Інше , див. знімок екрана:
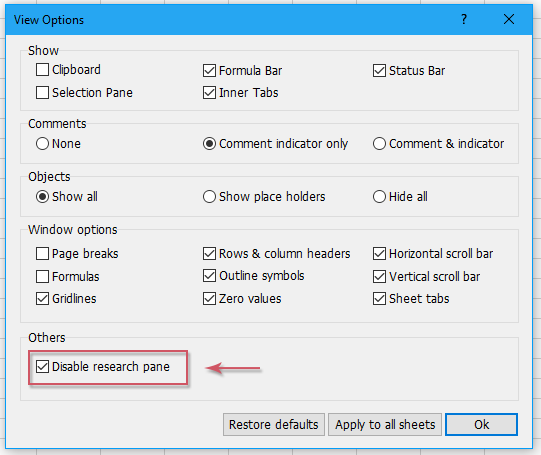
3. Потім натисніть Ok щоб закрити це діалогове вікно, панель досліджень буде відключена, і вона більше не відображатиметься.
примітки: Якщо ви хочете увімкнути цю панель досліджень, просто зніміть прапорець Вимкнути область дослідження опція в Параметри перегляду діалогове вікно.
Натисніть, щоб завантажити Kutools для Excel та безкоштовну пробну версію зараз!
Більше статей:
- Вимкнути функції вирізання, копіювання та вставки в Excel
- Припустимо, у вас є робоча книга з важливими даними, які вам потрібно захистити від вирізання, копіювання та вставки. Як цього досягти? У цій статті наведено метод VBA, за допомогою якого ви можете одночасно вимкнути функції вирізання, копіювання та вставки в книзі Excel.
- Вимкніть подвійне клацання на межі комірки в Excel
- Зазвичай ми двічі клацаємо клітинку, щоб редагувати вміст комірки, однак курсор переходить до нижньої частини робочого аркуша, оскільки ви можете випадково натиснути на межу комірки, як показано на наступному знімку екрана. Це може дратувати, якщо є кілька рядків, вам слід прокрутити вгору до клікнутої комірки. У цій статті я розповім про те, як вимкнути подвійне клацання на межі комірки в Excel.
- Вимкніть клавішу довідки F1 в Excel
- Під час редагування файлу Excel ви завжди можете використовувати клавішу F2 для редагування вмісту комірки. Але, як правило, замість цього ви натискаєте клавішу F1, вона вискакує з діалогового вікна Helper. Це може бути дуже нудно, коли вам потрібно раз за разом використовувати клавішу F2. У цій статті я представив кілька швидких методів вирішення цієї проблеми.
- Увімкнути або вимкнути кнопку на основі значення комірки в Excel
- У цій статті я розповім про деякі методи ввімкнення або вимкнення кнопки на основі значення комірки на аркуші Excel.
- Запобігання / вимкнення автоматичних гіперпосилань в Excel
- Як ми всі знаємо, Excel автоматично створює клікабельні гіперпосилання, коли ми вводимо веб-адреси в комірки. Можливо, іноді це дещо дратує. Сьогодні я представив вам декілька швидких прийомів для запобігання автоматичним гіперпосиланням у Excel.
Найкращі інструменти продуктивності офісу
Покращуйте свої навички Excel за допомогою Kutools для Excel і відчуйте ефективність, як ніколи раніше. Kutools для Excel пропонує понад 300 додаткових функцій для підвищення продуктивності та економії часу. Натисніть тут, щоб отримати функцію, яка вам найбільше потрібна...

Вкладка Office Передає інтерфейс із вкладками в Office і значно полегшує вашу роботу
- Увімкніть редагування та читання на вкладках у Word, Excel, PowerPoint, Publisher, Access, Visio та Project.
- Відкривайте та створюйте кілька документів на нових вкладках того самого вікна, а не в нових вікнах.
- Збільшує вашу продуктивність на 50% та зменшує сотні клацань миші для вас щодня!
