Як зберегти файл Excel зі значенням комірки?
Коли ви користуєтесь робочою книгою, чи замислювались ви коли-небудь зберегти файл Excel на основі вмісту комірки? Наприклад, у вас у клітинці А1 є "Ціна продажу", і ви хотіли б зберегти книгу як назву Ціна продажу. Звичайно, ви можете ввести ім’я у діалоговому вікні Зберегти як, а потім зберегти його. Але це буде неефективним методом у вашому обсязі роботи. Сьогодні я розповім про швидкий трюк для його вирішення.
Збережіть файл Excel із певним значенням комірки за допомогою коду VBA
 Збережіть файл Excel із певним значенням комірки за допомогою коду VBA
Збережіть файл Excel із певним значенням комірки за допомогою коду VBA
Наступний код VBA може допомогти вам зберегти вашу книгу із зазначеним значенням комірки, будь ласка, зробіть наступне:
1. Утримуйте клавішу ALT + F11 ключі, щоб відкрити Вікно Microsoft Visual Basic для програм.
2. Клацання Insert > Модуліта вставте наступний код у Вікно модуля.
Код VBA: Збережіть файл Excel із певним значенням комірки
Private Sub filename_cellvalue()
'Update 20141112
Dim Path As String
Dim filename As String
Path = "C:\Users\dt\Desktop\my information\"
filename = Range("A1")
ActiveWorkbook.SaveAs filename:=Path & filename & ".xls", FileFormat:=xlNormal
End Sub
3. А потім натисніть F5 ключ для виконання коду, і вашу книгу було названо вмістом комірки комірки A1. Дивіться знімок екрана:
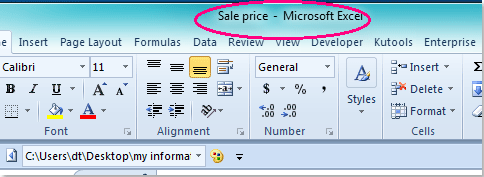
Примітки:
1. Ви можете вказати будь-яке значення комірки як ім'я файлу, просто змінивши А1 на інше посилання на комірку у наведеному вище коді.
2. Ваша активна книга буде збережена в папці C: \ Users \ dt \ Desktop \ моя інформація \ (остання коса риса повинна залишатися, коли ви вставляєте своє місце замість нього), ви можете змінити шлях до своїх потреб.
Статті по темі:
Як зберегти файл із датою та часом у Excel?
Як показати шлях до файлу в рядку заголовка або на панелі інструментів у Excel?
Найкращі інструменти продуктивності офісу
Покращуйте свої навички Excel за допомогою Kutools для Excel і відчуйте ефективність, як ніколи раніше. Kutools для Excel пропонує понад 300 додаткових функцій для підвищення продуктивності та економії часу. Натисніть тут, щоб отримати функцію, яка вам найбільше потрібна...

Вкладка Office Передає інтерфейс із вкладками в Office і значно полегшує вашу роботу
- Увімкніть редагування та читання на вкладках у Word, Excel, PowerPoint, Publisher, Access, Visio та Project.
- Відкривайте та створюйте кілька документів на нових вкладках того самого вікна, а не в нових вікнах.
- Збільшує вашу продуктивність на 50% та зменшує сотні клацань миші для вас щодня!

