Як експортувати всі зображення відразу з Excel?
Припустимо, що у вашій робочій книзі є багато зображень і ви хочете одночасно зберегти їх у певній папці, зазвичай ви можете скопіювати та вставити зображення одне за іншим вручну для збереження, але копіювання та вставка їх займає багато часу. неодноразово так. Тут я дам вам кілька порад щодо вирішення цієї задачі.
Експортуйте всі зображення відразу з Excel за допомогою функції Зберегти як
З вбудованою програмою Excel Зберегти як функцію, ви можете зберегти книгу як веб-сторінки щоб зберегти всі зображення, включаючи діаграми, фігури та інші об’єкти, у папку. Будь ласка, зробіть наступне.
1. Відкрийте зошит із малюнками, які потрібно зберегти. Натисніть філе > Зберегти як > Перегляньте.

2 В Зберегти як у діалоговому вікні потрібно:

3. У спливаючому Microsoft Excel у діалоговому вікні натисніть Так кнопки.

4. Відкрийте папку, де зберігаються експортовані файли, і ви побачите папку та файл у форматі HTML, перелічені всередині. Усі зображення в книзі, включаючи діаграми, фігури чи об’єкти, зберігаються в цій папці.

5. Ви можете зберегти потрібні зображення в папці та видалити інші, які вам не потрібні
Легко експортуйте всі зображення відразу з Excel за допомогою дивовижного інструменту
Зазначений вище метод витягне всі об’єкти з книги, можливо, деякі з них вам не потрібні. Якщо у вас є Kutools для Excel встановлений в Excel, його Експорт графіки функція може допомогти вам зберегти лише потрібні зображення.
після установки Kutools для Excel, будь ласка, виконайте наступне:
1. клацання Kutools Plus > Імпорт-експорт > Експорт графіки:

2 В Експорт графіки діалогове вікно, будь ласка, налаштуйте наступним чином:
 кнопка, щоб вибрати папку для збереження експортованих зображень;
кнопка, щоб вибрати папку для збереження експортованих зображень;
3. Потім з’явиться діалогове вікно, яке повідомляє, скільки зображень було успішно експортовано, натисніть кнопку OK кнопки.

Тепер ви можете перейти до папки призначення та перевірити експортовані зображення.
Будь ласка, натисніть Експорт графіки щоб дізнатися більше про цю функцію.
Перед поданням заявки Kutools для Excel, будь ласка завантажте та встановіть його спочатку.
Експортуйте зображення та перейменуйте їх із значеннями суміжних клітинок
Як показано на скріншоті нижче, є два стовпці, один містить список назв фруктів, а інший містить відповідні зображення фруктів. Щоб експортувати ці зображення та автоматично назвати їх відповідними назвами фруктів, ви можете спробувати код VBA у цьому розділі.

1. На робочому аркуші, куди потрібно експортувати зображення, натисніть інший + F11 ключі, щоб відкрити Microsoft Visual Basic для додатків вікна.
2 В Microsoft Visual Basic для додатків вікна, натисніть Insert > Модуль. А потім скопіюйте наступний VBA у вікно модуля.
Код VBA: експортувати зображення в стовпець і автоматично називати їх
Sub ExportImages_ExtendOffice()
'Updated by Extendoffice 20220308
Dim xStrPath As String
Dim xStrImgName As String
Dim xImg As Shape
Dim xObjChar As ChartObject
Dim xFD As FileDialog
Set xFD = Application.FileDialog(msoFileDialogFolderPicker)
xFD.Title = "Please select a folder to save the pictures" & " - ExtendOffice"
If xFD.Show = -1 Then
xStrPath = xFD.SelectedItems.Item(1) & "\"
Else
Exit Sub
End If
On Error Resume Next
For Each xImg In ActiveSheet.Shapes
If xImg.TopLeftCell.Column = 2 Then
xStrImgName = xImg.TopLeftCell.Offset(0, -1).Value
If xStrImgName <> "" Then
xImg.Select
Selection.Copy
Set xObjChar = ActiveSheet.ChartObjects.Add(0, 0, xImg.Width, xImg.Height)
With xObjChar
.Border.LineStyle = xlLineStyleNone
.Activate
ActiveChart.Paste
.Chart.Export xStrPath & xStrImgName & ".png"
.Delete
End With
End If
End If
Next
End Sub
Примітки:
3 Натисніть кнопку F5 ключ для запуску коду. У вікні, що відкривається, виберіть папку для збереження зображень, а потім клацніть ОК.

Потім усі зображення у вказаному стовпці експортуються та автоматично присвоюються значенням суміжних клітинок, як ви вказали.
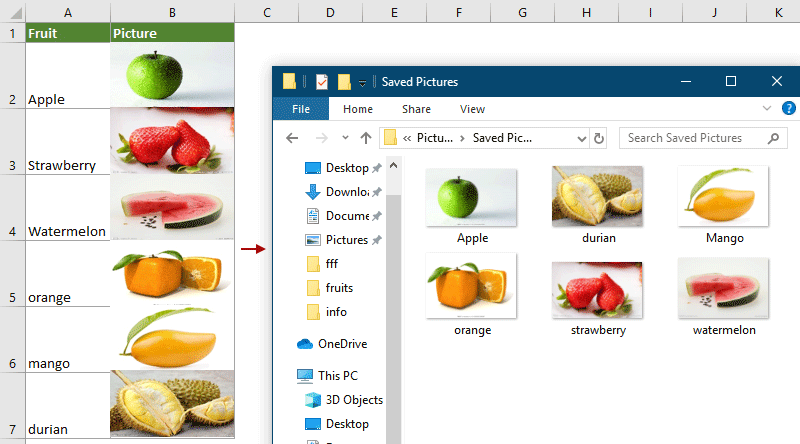
Пов'язана стаття:
Як експортувати діаграми до графіки в Excel?
Найкращі інструменти продуктивності офісу
Покращуйте свої навички Excel за допомогою Kutools для Excel і відчуйте ефективність, як ніколи раніше. Kutools для Excel пропонує понад 300 додаткових функцій для підвищення продуктивності та економії часу. Натисніть тут, щоб отримати функцію, яка вам найбільше потрібна...

Вкладка Office Передає інтерфейс із вкладками в Office і значно полегшує вашу роботу
- Увімкніть редагування та читання на вкладках у Word, Excel, PowerPoint, Publisher, Access, Visio та Project.
- Відкривайте та створюйте кілька документів на нових вкладках того самого вікна, а не в нових вікнах.
- Збільшує вашу продуктивність на 50% та зменшує сотні клацань миші для вас щодня!
