Як перетворити діапазон в таблицю або навпаки в Excel?
Таблиця є корисною функцією для виконання деяких операцій у Excel, тому колись нам потрібно створити таблицю на основі ряду даних. Щоб перетворити діапазон у таблицю або навпаки, Excel пропонує кілька простих способів використання. Будь ласка, знайте більше деталей у цій статті.
- Перетворити діапазон в таблицю в Excel
- Перетворити таблицю на діапазон в Excel
- Перетворіть таблицю на звичайний текст діапазону за допомогою Kutools для Excel
Перетворити діапазон в таблицю в Excel
Щоб перетворити діапазон даних у таблицю, виконайте такі дії:
1. Виберіть діапазон даних, який потрібно перетворити.
2. Клацання Insert > таблиця, В Створити таблицю діалогове вікно, поставте галочку У моїй таблиці є заголовки якщо ваші дані мають заголовки, див. скріншоти:

3. Потім натисніть OK, а діапазон даних перетворено у формат таблиці.

Чайові: Крім вищевказаного способу, ви також можете відформатувати діапазон даних як таблицю за допомогою наведеного нижче методу.
1. Виберіть діапазон даних, а потім клацніть Головна > Формат як таблиця, виберіть один стиль таблиці, який вам подобається з Формат як таблиця випадаючий список.
2. В вискочив Формат як таблиця діалогове вікно, поставте галочку У моїй таблиці є заголовки якщо ваші дані мають заголовки, а потім натисніть OK щоб закінчити процедуру.
Одне клацання, щоб перетворити таблицю на звичайний текст діапазону в Excel
При подачі заявки Головна > Очистити > Очистити формати до таблиці, він видалить зі таблиці колір заливки, колір шрифту або інші формати. Однак вибраний діапазон все ще є таблицею. Але ви хочете видалити всі види форматів із вибраної таблиці та перетворити їх у звичайний діапазон із звичайним текстом. У цьому випадку спробуйте Очистити всі форматування комірок утиліта Kutools для Excel.

Перетворити таблицю на діапазон в Excel
Якщо вам потрібно перетворити таблицю назад на звичайний діапазон даних, Excel також пропонує простий спосіб з цим справитись.
1. Виберіть діапазон таблиці, клацніть правою кнопкою миші та виберіть у контекстному меню пункт Таблиця> Перетворити на діапазон. Дивіться знімок екрана:

Чайові: Ви також можете вибрати діапазон таблиці, а потім клацнути дизайн > Перетворити на діапазон.
2. Потім з'явиться вікно запиту, натисніть, будь ласка Так і обрана таблиця буде перетворена в нормальний діапазон.
примітки: Цей метод лише видалить стиль форматування таблиці, але збереже як колір заливки, так і колір шрифту оригінальної таблиці. Якщо вам потрібно видалити всі форматування таблиці, включаючи колір заливки та колір шрифту, виконайте наступний спосіб.
Перетворіть таблицю на звичайний текст діапазону за допомогою Kutools для Excel
Kutools для Excel надає a Очистити форматування всіх комірок утиліта, яка дозволяє користувачам Excel одним кліком очищати стиль форматування таблиці без втрати даних таблиці в Excel.
Kutools для Excel - Доповніть Excel понад 300 основними інструментами. Насолоджуйтесь повнофункціональною 30-денною БЕЗКОШТОВНОЮ пробною версією без кредитної картки! Get It Now
Виберіть таблицю, стиль таблиці якої ви видалите, і натисніть Кутулс > сформований > Очистити форматування всіх комірок. Дивіться знімок екрана:
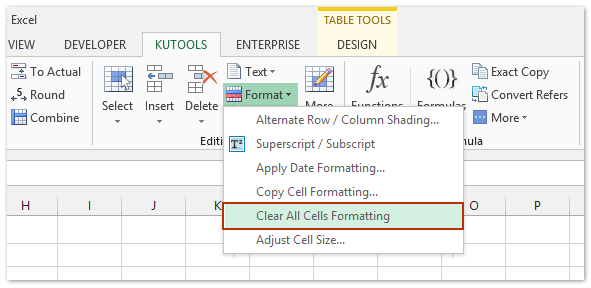
Тепер ви побачите, що стиль форматування таблиці видалений / очищений повністю, зберігаючи оригінальні дані таблиці, як показано нижче:

Kutools для Excel - Доповніть Excel понад 300 основними інструментами. Насолоджуйтесь повнофункціональною 30-денною БЕЗКОШТОВНОЮ пробною версією без кредитної картки! Get It Now
Демонстрація: перетворити таблицю на звичайний діапазон в Excel
Найкращі інструменти продуктивності офісу
Покращуйте свої навички Excel за допомогою Kutools для Excel і відчуйте ефективність, як ніколи раніше. Kutools для Excel пропонує понад 300 додаткових функцій для підвищення продуктивності та економії часу. Натисніть тут, щоб отримати функцію, яка вам найбільше потрібна...

Вкладка Office Передає інтерфейс із вкладками в Office і значно полегшує вашу роботу
- Увімкніть редагування та читання на вкладках у Word, Excel, PowerPoint, Publisher, Access, Visio та Project.
- Відкривайте та створюйте кілька документів на нових вкладках того самого вікна, а не в нових вікнах.
- Збільшує вашу продуктивність на 50% та зменшує сотні клацань миші для вас щодня!
