Як приховати кнопки розгортання розгортання у зведеній таблиці?
У Excel, коли ми створюємо зведену таблицю, яка містить деякі кнопки розгортання або згортання, що може допомогти нам розгорнути або згорнути елементи у зведеній таблиці, як показано на знімку екрана нижче. Але, іноді, ми не хочемо, щоб інші розширювали або згортали елементи. У цьому випадку ми можемо приховати та вимкнути кнопки розгортання та згортання.

Приховати кнопки розгортання та згортання за допомогою перемикання кнопок +/-
Приховати кнопки розгортання та згортання за допомогою параметрів зведеної таблиці
 Приховати кнопки розгортання та згортання за допомогою перемикання кнопок +/-
Приховати кнопки розгортання та згортання за допомогою перемикання кнопок +/-
Щоб приховати та показати кнопки розгортання розгорнути, виконайте такі дії:
1. Клацніть будь-яку комірку у зведеній таблиці.
2. На стрічці натисніть Опції > +/- Кнопки команда, щоб приховати кнопки, див. скріншоти:
 |
 |
 |
Чайові: Натисніть кнопку +/- Кнопки знову показати кнопку розгортання та згортання.
 Приховати кнопки розгортання та згортання за допомогою параметрів зведеної таблиці
Приховати кнопки розгортання та згортання за допомогою параметрів зведеної таблиці
Ви також можете перейти до параметрів зведеної таблиці, щоб встановити параметр.
1. Клацніть правою кнопкою миші клітинку у зведеній таблиці та виберіть Параметри зведеної таблиці у контекстному меню див. знімок екрана:
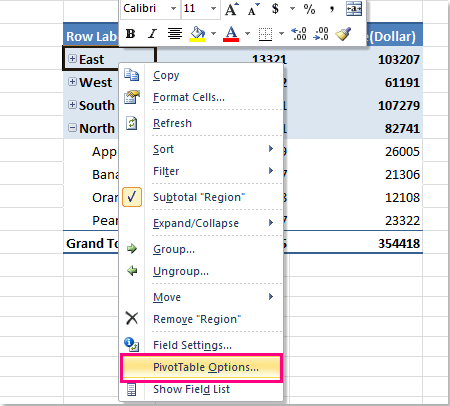
2, в Параметри зведеної таблиці в діалоговому вікні дисплей вкладку, зніміть прапорець Показати кнопки розгортання / згортання в дисплей розділ, див. знімок екрана:

3. А потім клацніть OK щоб закрити це діалогове вікно, а кнопки розгортання та згортання були відразу приховані у вибраній зведеній таблиці.
Чайові: Щоб знову показати кнопки розгортання та згортання, перевірте Показати кнопки розгортання / згортання опція в Параметри зведеної таблиці діалогове вікно.
примітки: Зазначені два методи щоразу застосовуються лише до однієї зведеної таблиці.
Статті по темі:
Як зберегти форматування після оновлення зведеної таблиці?
Як повторити мітки рядків для групи у зведеній таблиці?
Як показати кілька загальних підсумків у зведеній таблиці?
Найкращі інструменти продуктивності офісу
Покращуйте свої навички Excel за допомогою Kutools для Excel і відчуйте ефективність, як ніколи раніше. Kutools для Excel пропонує понад 300 додаткових функцій для підвищення продуктивності та економії часу. Натисніть тут, щоб отримати функцію, яка вам найбільше потрібна...

Вкладка Office Передає інтерфейс із вкладками в Office і значно полегшує вашу роботу
- Увімкніть редагування та читання на вкладках у Word, Excel, PowerPoint, Publisher, Access, Visio та Project.
- Відкривайте та створюйте кілька документів на нових вкладках того самого вікна, а не в нових вікнах.
- Збільшує вашу продуктивність на 50% та зменшує сотні клацань миші для вас щодня!

