Як встановити класичний макет зведеної таблиці в Excel?
Як ми вже знали, макети зведеної таблиці відрізняються в Excel 2003 та Excel 2007 або новіших версіях. І якщо ви віддаєте перевагу класичному макету зведеної таблиці (в Excel 2003), як можна повернути макет зведеної таблиці до класичного в Excel 2007 або новіших версіях?
Встановіть класичний макет зведеної таблиці з опцією перевірки
Встановіть класичний макет зведеної таблиці із збереженням як книгу 97-03
 Встановіть класичний макет зведеної таблиці з опцією перевірки
Встановіть класичний макет зведеної таблиці з опцією перевірки
Насправді є можливість змінити макет зведеної таблиці на класичний макет Excel 2003 в Excel.
1. Клацніть правою кнопкою миші на будь-якій комірці зведеної таблиці, щоб відобразити контекстне меню, та виберіть Параметри зведеної таблиці. Дивіться знімок екрана:

2 В Параметри зведеної таблиці діалог, клацніть дисплей вкладка та перевірка Класичний макет зведеної таблиці (дозволяє перетягувати поля в сітці) варіант. Дивіться знімок екрана:

3. клацання OK щоб закрити діалогове вікно, і тепер змінено макет зведеної таблиці.
 |
 |
 |
 Встановіть класичний макет зведеної таблиці із збереженням як книгу 97-03
Встановіть класичний макет зведеної таблиці із збереженням як книгу 97-03
Якщо ви хочете встановити класичне розташування зведеної таблиці книги, спершу можна зберегти книгу як книгу 97-03, а потім вставити зведені таблиці.
1 Натисніть на Office кнопка або філе та натисніть Зберегти як. Дивіться знімок екрана:
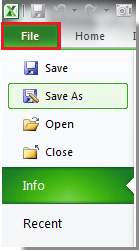
2 В Зберегти як діалоговому вікні, виберіть папку, в якій ви хочете знайти книгу, а потім виберіть Книга Excel 97-2003 від Зберегти як список. Дивіться знімок екрана:
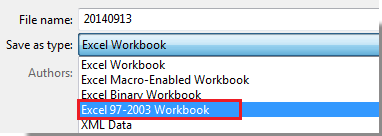
3. клацання зберегти щоб закрити діалогове вікно. Тоді всі зведені таблиці, які ви вставите в майбутньому до книги, автоматично відображатимуться як класичний макет зведені таблиці.
Відносні статті:
Найкращі інструменти продуктивності офісу
Покращуйте свої навички Excel за допомогою Kutools для Excel і відчуйте ефективність, як ніколи раніше. Kutools для Excel пропонує понад 300 додаткових функцій для підвищення продуктивності та економії часу. Натисніть тут, щоб отримати функцію, яка вам найбільше потрібна...

Вкладка Office Передає інтерфейс із вкладками в Office і значно полегшує вашу роботу
- Увімкніть редагування та читання на вкладках у Word, Excel, PowerPoint, Publisher, Access, Visio та Project.
- Відкривайте та створюйте кілька документів на нових вкладках того самого вікна, а не в нових вікнах.
- Збільшує вашу продуктивність на 50% та зменшує сотні клацань миші для вас щодня!

