Як повернути ім'я файлу без розширення до комірки в Excel?
В Excel ми можемо застосувати деякі способи вставлення назви книги з розширенням у певну комірку, наприклад XLSX, XLSM. Іноді вам може знадобитися просто вставити ім'я файлу без розширення, як би ви могли впоратися з цією проблемою в Excel?
Повернути ім'я файлу без розширення до комірки з формулами
Легко отримуйте інформацію про робочу книгу (назва аркуша, ім’я файлу / шлях тощо) за допомогою чудового інструменту
Більше підручників для отримання інформації про робочі книги ...
Повернути ім'я файлу без розширення до комірки з формулами
Нижче наведені формули можуть допомогти вам швидко отримати ім’я файлу без розширення, виконайте такі дії:
1. Виділіть порожню комірку, щоб вивести назву книги.
2. Введіть або скопіюйте в неї формулу нижче і натисніть клавішу Що натомість? Створіть віртуальну версію себе у , щоб отримати ім'я файлу.
=MID(CELL("filename",A1),SEARCH("[",CELL("filename",A1))+1,SEARCH(".",CELL("filename",A1))-1-SEARCH("[",CELL("filename",A1)))
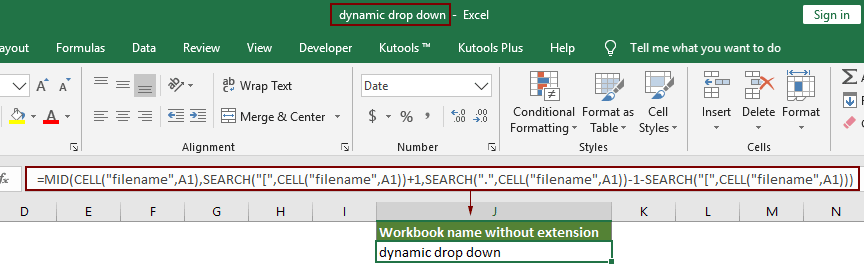
Примітки:
- 1. Крім наведеної вище формули, ви також можете використовувати таку формулу:
=TRIM(LEFT(SUBSTITUTE(MID(CELL("filename",A1),FIND("[",CELL("filename",A1))+1,255),".xl",REPT(" ",255)),255)) - 2. У наведених формулах A1 є змінною, ви можете змінити її на будь-яку іншу посилання на клітинку.
Легко отримуйте інформацію про робочу книгу (назва аркуша, ім’я файлу / шлях тощо) за допомогою чудового інструменту
У цьому розділі я представляю зручний інструмент - Вставте інформацію про робочу книгу корисність Kutools для Excel для вас. Ця функція може допомогти вставити інформацію про книгу (наприклад, назву аркуша, назву книги, шлях до книги, як вам потрібно) у певну комірку, верхній або нижній колонтитул.
Перед поданням заявки Kutools для Excel, будь ласка завантажте та встановіть його спочатку.
1. Виберіть комірку для виведення інформації про книгу, натисніть Kutools Plus > робочий зошит > Вставте інформацію про робочу книгу. Дивіться знімок екрана:
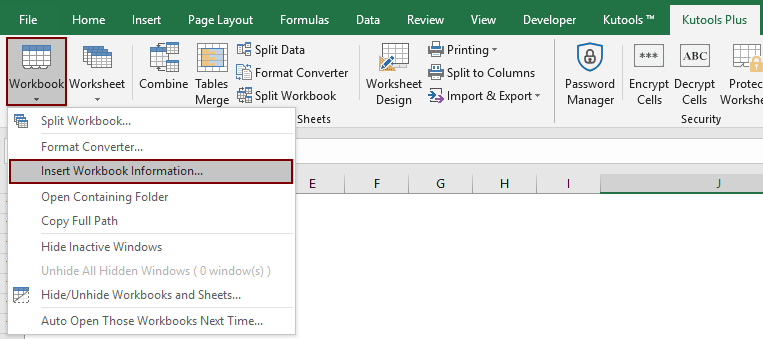
2 В Вставте інформацію про робочу книгу діалоговому вікні, виберіть одну інформацію про книгу в Інформація у розділі вкажіть, куди вставляти інформацію в Insert at і натисніть кнопку ОК.
Як на скріншоті нижче, ім'я файлу буде вставлено в A2 після натискання кнопки OK кнопки.

Якщо ви хочете отримати безкоштовну пробну версію (30 днів) цієї програми, натисніть, щоб завантажити, а потім перейдіть до застосування операції, як описано вище.
Статті по темі
Отримайте та вставте останнє змінене ім’я користувача в Excel
Ця стаття покаже вам спосіб отримати інформацію про останнє змінене ім’я користувача та вставити останню змінену інформацію про ім’я користувача в комірки Excel.
Вставте ім'я файлу у верхній / нижній колонтитул / комірку без розширення в Excel
Зазвичай назва файлу та розширення відкритої книги відображаються у верхній частині вікна Excel. Якщо вам потрібно вставити лише ім'я файлу без розширення у верхній, нижній колонтитул або комірку. Як це вирішити? Ця стаття представить методи, як це зробити.
Вставте останню збережену мітку часу в комірку робочого аркуша в Excel
У багатьох випадках вам може знадобитися показати останню збережену дату та час книги Excel, щоб знати, коли файл нещодавно оновився. Спробуйте методи в цій статті.
Вставте номер сторінки в комірку / верхній / нижній колонтитул в Excel
Під час друку файлу Excel вам може знадобитися вставити номери сторінок на сторінки, щоб зробити надрукований файл акуратно та зручно. Цей підручник представляє кілька швидких прийомів, як вставити номери сторінок у клітинку, верхній або нижній колонтитул для вас.
Більше підручників для отримання інформації про робочі книги ...
Найкращі інструменти продуктивності офісу
Покращуйте свої навички Excel за допомогою Kutools для Excel і відчуйте ефективність, як ніколи раніше. Kutools для Excel пропонує понад 300 додаткових функцій для підвищення продуктивності та економії часу. Натисніть тут, щоб отримати функцію, яка вам найбільше потрібна...

Вкладка Office Передає інтерфейс із вкладками в Office і значно полегшує вашу роботу
- Увімкніть редагування та читання на вкладках у Word, Excel, PowerPoint, Publisher, Access, Visio та Project.
- Відкривайте та створюйте кілька документів на нових вкладках того самого вікна, а не в нових вікнах.
- Збільшує вашу продуктивність на 50% та зменшує сотні клацань миші для вас щодня!
