Як фільтрувати всі пов’язані дані із об’єднаних комірок у Excel?
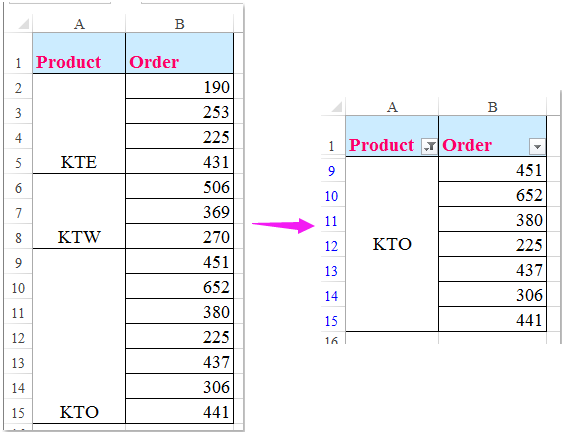
Припустимо, що у вашому діапазоні даних є стовпець об’єднаних комірок, і тепер вам потрібно відфільтрувати цей стовпець із об’єднаними комірками, щоб показати всі рядки, пов’язані з кожною об’єднаною коміркою, як показано на наступних скріншотах. У Excel, функція фільтрації дозволяє фільтрувати лише перший елемент, який пов’язаний із об’єднаними клітинками. У цій статті я розповім про те, як фільтрувати всі пов’язані дані із об’єднаних комірок у Excel?
Фільтруйте всі пов’язані дані із об’єднаних комірок у Excel
Відфільтруйте всі пов’язані дані з об’єднаних клітинок у Excel за допомогою Kutools для Excel
Фільтруйте всі пов’язані дані із об’єднаних комірок у Excel
Щоб вирішити цю роботу, вам потрібно виконати наступні операції поетапно.
1. Скопіюйте дані об’єднаних комірок в інший порожній стовпець, щоб зберегти оригінальне форматування об’єднаних комірок.
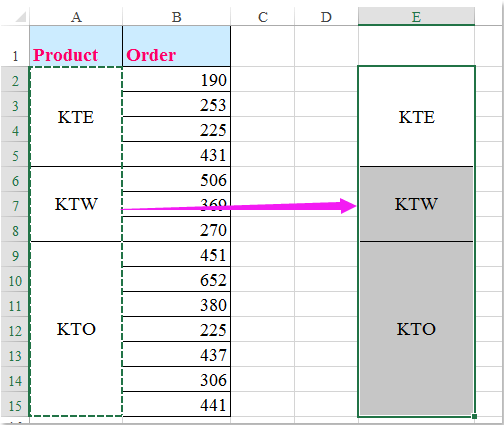
2. Виберіть оригінальну об’єднану комірку (A2: A15), а потім натисніть Головна > Об’єднано & Центровано щоб скасувати об’єднані комірки, див. скріншоти:

3. Зберігайте статус вибору A2: A15, а потім перейдіть на вкладку Домашня сторінка та натисніть Знайти та вибрати > Перейти до спеціального, В Перейти до спеціального діалогове вікно, виберіть Бланки опція під Select розділ, див. скріншот:

4. Виділено всі порожні клітинки, потім введіть = і натисніть Up клавішу зі стрілкою на клавіатурі, а потім натисніть Ctrl + Enter клавіші, щоб заповнити всі вибрані порожні клітинки значенням вище, див. знімок екрана:
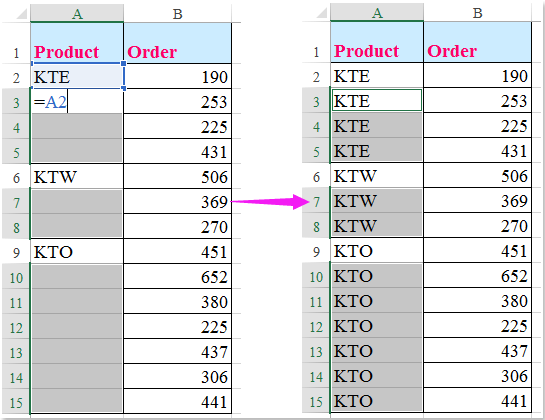
5. Потім потрібно застосувати форматування вставлених об’єднаних комірок на кроці 1, вибрати об’єднані комірки E2: E15 і клацнути Головна > Формат художник, див. скріншот:
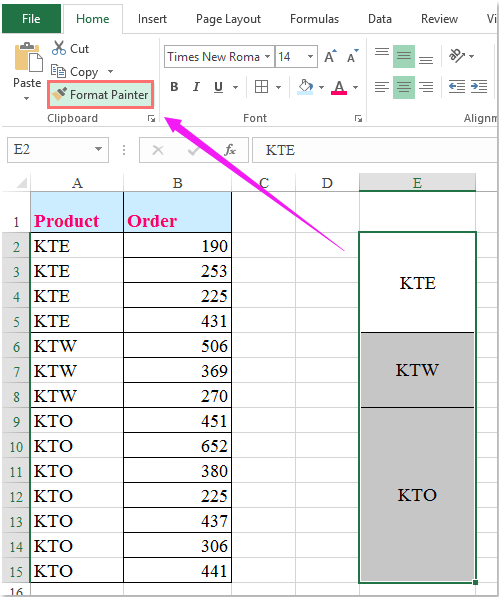
6. А потім перетягніть Формат художник заповнити від A2 до A15, щоб застосувати до цього діапазону оригінальне об’єднане форматування.
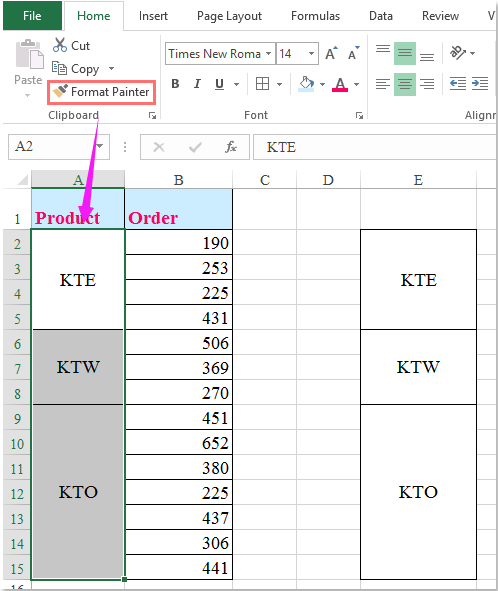
7. Нарешті, ви можете застосувати фільтр функцію для фільтрування потрібного елемента, натисніть дані > фільтрі виберіть потрібні критерії фільтрації, натисніть OK про фільтрування об’єднаних комірок з усіма пов’язаними даними див. знімок екрана:
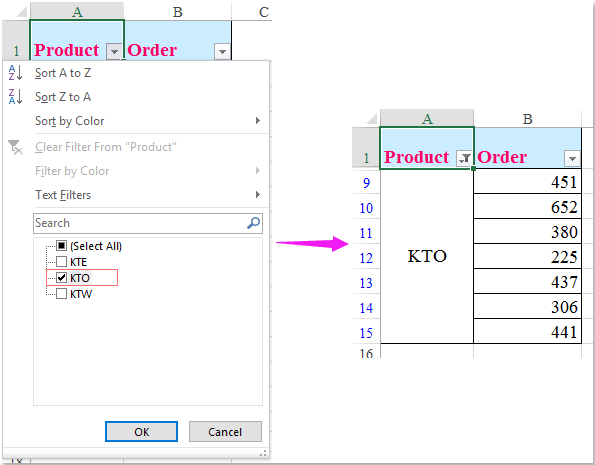
Відфільтруйте всі пов’язані дані з об’єднаних клітинок у Excel за допомогою Kutools для Excel
Наведений вище метод може бути дещо важким для вас, тут, з Kutools для Excel's Фільтрувати клітини об’єднання функцію, ви можете швидко відфільтрувати всі відносні комірки конкретної об’єднаної комірки. Клацніть, щоб завантажити Kutools для Excel! Будь ласка, перегляньте наступну демонстрацію:

після установки Kutools для Excel, будь ласка, зробіть так:
1. Виберіть стовпець, який потрібно відфільтрувати до певної об’єднаної комірки, а потім клацніть Kutools Plus > Спеціальний фільтр > Спеціальний фільтр, див. скріншот:

2, в Спеціальний фільтр діалогове вікно, виберіть сформований варіант, потім виберіть Об’єднати клітинки зі спадного списку, а потім введіть текстове значення, яке потрібно відфільтрувати, або клацніть  , щоб вибрати потрібне значення комірки, див. знімок екрана:
, щоб вибрати потрібне значення комірки, див. знімок екрана:

3. Потім натисніть Ok , і з'явиться підказка, щоб нагадати, скільки комірок відповідає критеріям, див. знімок екрана:

4. А потім клацніть OK , всі відносні комірки конкретної об'єднаної комірки були відфільтровані, як показано на наступному знімку екрана:

Натисніть, щоб завантажити Kutools для Excel та безкоштовну пробну версію зараз!
Демонстрація: відфільтруйте всі пов’язані дані із об’єднаних комірок у Excel
Найкращі інструменти продуктивності офісу
Покращуйте свої навички Excel за допомогою Kutools для Excel і відчуйте ефективність, як ніколи раніше. Kutools для Excel пропонує понад 300 додаткових функцій для підвищення продуктивності та економії часу. Натисніть тут, щоб отримати функцію, яка вам найбільше потрібна...

Вкладка Office Передає інтерфейс із вкладками в Office і значно полегшує вашу роботу
- Увімкніть редагування та читання на вкладках у Word, Excel, PowerPoint, Publisher, Access, Visio та Project.
- Відкривайте та створюйте кілька документів на нових вкладках того самого вікна, а не в нових вікнах.
- Збільшує вашу продуктивність на 50% та зменшує сотні клацань миші для вас щодня!
