Як розташувати текстове поле над зображенням у Excel?
Коли ви вставляєте зображення в Excel і хочете ввести текст для опису цього зображення, вам потрібно вставити текстове поле над ним. Зараз я розповім про те, як розташувати текстове поле над зображенням та перемістити їх разом у програмі Excel.
Розташуйте текстове поле над малюнком
 Розташуйте текстове поле над малюнком
Розташуйте текстове поле над малюнком
Щоб розташувати текстове поле над малюнком і рухатися разом, потрібно спочатку поставити текстове поле над малюнком, а потім згрупувати їх у Excel.
1. Вставте потрібне зображення, клацнувши Insert > Картинка. Дивіться знімок екрана:

2 Потім натисніть Insert > Текстове поле, і намалюйте текстове поле на малюнку. Дивіться знімок екрана:
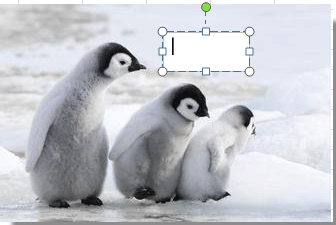
3. Потім введіть потрібні тексти у текстове поле та відформатуйте їх як завгодно.
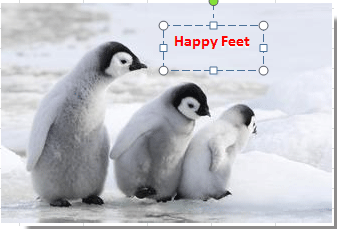
4. Клацніть правою кнопкою миші на картинці, щоб відкрити контекстне меню, та виберіть Надіслати назад > На задній план. Дивіться знімок екрана:
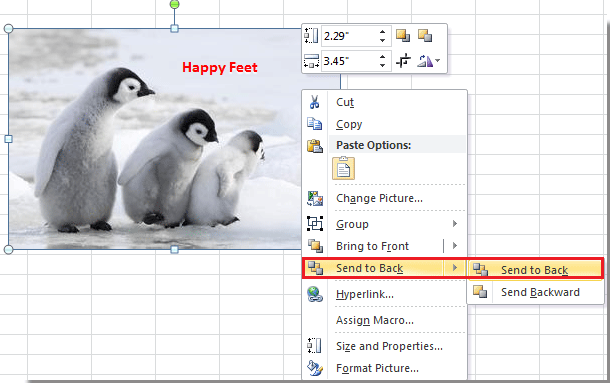
5. прес Ctrl клавішу, щоб вибрати зображення та текстове поле разом і клацніть правою кнопкою миші, щоб вибрати Group > Group з контекстного меню.
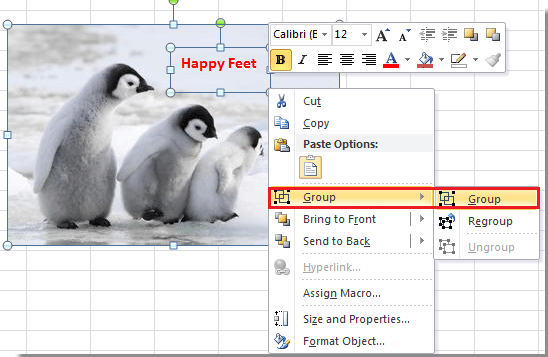
Тепер текстове поле закріплює малюнок, і якщо ви переміщуєте малюнок, текстове поле переміщується разом.

Найкращі інструменти продуктивності офісу
Покращуйте свої навички Excel за допомогою Kutools для Excel і відчуйте ефективність, як ніколи раніше. Kutools для Excel пропонує понад 300 додаткових функцій для підвищення продуктивності та економії часу. Натисніть тут, щоб отримати функцію, яка вам найбільше потрібна...

Вкладка Office Передає інтерфейс із вкладками в Office і значно полегшує вашу роботу
- Увімкніть редагування та читання на вкладках у Word, Excel, PowerPoint, Publisher, Access, Visio та Project.
- Відкривайте та створюйте кілька документів на нових вкладках того самого вікна, а не в нових вікнах.
- Збільшує вашу продуктивність на 50% та зменшує сотні клацань миші для вас щодня!

