Як вставити елемент керування зображеннями в Excel?
Якщо ви хочете вставити особливий елемент керування X, такий як певний елемент керування зображенням, ви можете прочитати цей підручник, який розповідає про те, як вставити елемент керування зображення X у Excel. Тепер, будь ласка, виконайте такі дії, щоб закінчити вставку елемента керування зображення X.
Вставте елемент керування зображення X у Excel
 Вставте елемент керування зображення X у Excel
Вставте елемент керування зображення X у Excel
Вставте елемент керування зображення X, вам потрібно спочатку показати вкладку Розробник на стрічці.
1. клацання філе > Опції , Щоб відкрити Параметри Excel діалог, а потім натисніть кнопку Налаштувати стрічку на лівій панелі, а потім перевірте Розробник у правому розділі. Дивіться знімок екрана:

примітки: Якщо ви використовуєте Microsoft Excel 2007, спочатку натисніть Office у верхньому лівому куті> Параметри Excel, потім в Параметри Excel натисніть діалогове вікно популярний в лівій панелі, в кінці позначте опцію Розробник шоу Вкладка в стрічка.
2 Потім натисніть OK щоб закрити діалогове вікно та повернутися до Excel, щоб натиснути Розробник > Insert > Зображення (елемент керування ActiveX). Дивіться знімок екрана:

3. І намалюйте елемент керування зображенням у потрібному вам місці, див. Знімок екрана:

4. клацання властивості при Розробник вкладку, а потім a властивості вискакує діалогове вікно.
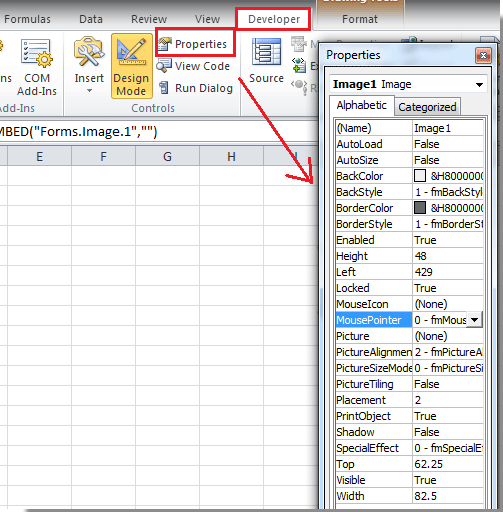
5. клацання Категорії , натисніть, щоб виділити Картинка рядок і натисніть кнопку поруч із нею, а потім виберіть потрібне зображення зі спливаючого діалогового вікна. Дивіться знімок екрана:

6. клацання відкритий щоб вставити малюнок, закрийте властивості і натисніть Розробник > Режим дизайну для виходу з режиму проектування. Дивіться знімок екрана:
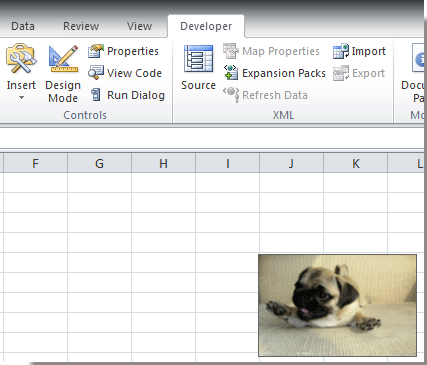
Найкращі інструменти продуктивності офісу
Покращуйте свої навички Excel за допомогою Kutools для Excel і відчуйте ефективність, як ніколи раніше. Kutools для Excel пропонує понад 300 додаткових функцій для підвищення продуктивності та економії часу. Натисніть тут, щоб отримати функцію, яка вам найбільше потрібна...

Вкладка Office Передає інтерфейс із вкладками в Office і значно полегшує вашу роботу
- Увімкніть редагування та читання на вкладках у Word, Excel, PowerPoint, Publisher, Access, Visio та Project.
- Відкривайте та створюйте кілька документів на нових вкладках того самого вікна, а не в нових вікнах.
- Збільшує вашу продуктивність на 50% та зменшує сотні клацань миші для вас щодня!

